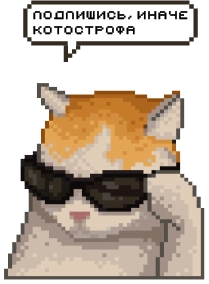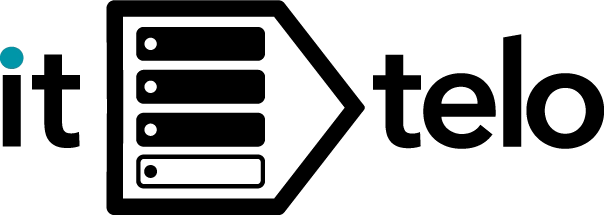Как посмотреть какая сетевая карта стоит
- Зачем нужно знать, какая сетевая карта установлена на компьютере?
- Методы просмотра информации
- Диспетчер устройств
- Командная строка
- Используя специальные программы
- С использованием диспетчера устройств
- Открытие диспетчера устройств
- Поиск раздела «Сетевые адаптеры»
- Просмотр списка установленных сетевых карт
- Командная строка
- Запуск командной строки
- Выполнение команды ipconfig /all
- Анализ вывода команды
- Специальные программы
- Примеры популярных программ
- Установка и запуск программы
- Получение информации о сетевой карте
- Визуальная проверка
- Открытие корпуса компьютера
- Осмотр материнской платы
- Документация и упаковка
- Поиск информации в документах к компьютеру
- Проверка упаковки сетевой карты
- Информация в BIOS/UEFI
- Вход в BIOS/UEFI
- Поиск раздела с информацией об оборудовании
- Онлайн-сервисы
- Использование онлайн-сервисов для идентификации оборудования
В статье рассмотрим способы того, как можно узнать какая сетевая карта установлена в компьютере. Выполнив простые действия со своим устройством, описанные в статье, вы сможете узнать модель сетевой карты и её основные характеристики.

Зачем нужно знать, какая сетевая карта установлена на компьютере?
Знание модели и основных характеристик сетевой карты, установленной в компьютере, может быть полезным в следующих ситуациях:
- Это может помочь выбрать подходящую модель с учётом таких особенностей как скорость передачи данных, тип устройства, число портов и других особенностей модели. Таким образом вы выберите подберете оптимальный вариант для конкретных нужд.
- Диагностика и замена сетевой карточки. К примеру, если устройство не функционирует или необходима замена адаптера, знание её особенностей может осуществить правильный выбор.
- Определение основных характеристик адаптера. Можно узнать производителя, тип, модель и скорость работы карты.
Узнать какой сетевой адаптер установлен в компьютере можно используя «Диспетчер устройств», утилиту «Сведения о системе» или «Командную строку».
Методы просмотра информации
Информацию о карте можно посмотреть следующими способами:
- Утилита «Сведения о системе». Требуется перейти из меню «Пуск» в «Сведения о системе», а также на панели развернуть «Компоненты», затем «Сеть» и «Адаптер». Все сведения о сетевой карте будут на правой панели.
- С использованием «Диспетчера».
- Командная строка.
- Через управление сетями и общим доступом на вашем персональном компьютере.
- Используя сторонний софт.
Ниже рассмотрим вышеперечисленные методики просмотра информации о сетевой карте. К каждой методике будут представлены шаги для того, чтобы осуществить работу с сетевой карточкой вашего персонального компьютера.
Диспетчер устройств
Используя, диспетчер можно посмотреть основные характеристики сетевого адаптера. Для этого требуется запустить Диспетчер, внутри вкладки находится специальное меню Адаптеры. Таким образом вы будете знать какая сетевая карточка используется в вашей машине. Эта программа открывается через меню, которое располагается в нижней левой части экрана компьютера. В списке устройств вы найдете свою карту, которая установлена в компьютере. Необходимо отметить, что в списке можно будет посмотреть не только физические карточки, но и виртуальные.
Командная строка
Посмотреть свойства карточки можно открыв такую программу. Требуется её запустить. Она запускается следующим образом: введите специальное значение ipconfig/all в строку и нажмите клавишу «Ввод». Таким образом вам откроется самая подробная информация о сетевой карточке, которая подключена к материнской плате вашего компьютера, и вы сможете посмотреть основные её особенности и характеристики.
Используя специальные программы
Посмотреть какая сетевая карточка установлена и её особенности можно используя специальное программное обеспечение. Например, одной из таких утилит является AIDA64, а также пользуется популярностью такое программное обеспечение как Speccy. Это высококачественное программное обеспечение может быть использовано для того, чтобы ознакомиться с особенностями и изменить настройки сетевой карточки. Таким образом вы всегда будете иметь возможность провести диагностику и настройку сетевого адаптера.
С использованием диспетчера устройств
Более подробно рассмотрим, как посмотреть особенности сетевой карточки с использованием диспетчера устройств. Эта полезная информация поможет вам найти сетевую карточку среди подключенных устройств вашего персонального компьютера. В Диспетчере устройств собраны и показаны все компоненты, которые входят в состав вашего персонального компьютера, включая сетевую карточку. С помощью Диспетчера устройств можно посмотреть работоспособность карточки, а также её основные параметры и характеристики. Разберемся более подробно с тем, как запустить Диспетчер устройств и пользоваться им для того, чтобы ознакомиться с параметрами сетевой карточки.
Открытие диспетчера устройств
Диспетчер открывается просто и быстро. Чтобы посмотреть работоспособность сетевой карточки с использованием этой утилиты выполните следующие действия:
- Через «Поиск». В «Поиск» нажмите на лупу и задайте команду «Диспетчер устройств» в поле. Таким образом вы его откроете.
- Из меню «Пуск». Кликнете по кнопке в нижней левой части экрана компьютера, и выберите «Диспетчер».
- С помощью команды «Выполнить» также можно запустить «Диспетчер». Нажмите на кнопку и введите в поле значение devmgmt.msc и нажмите «Ввод».
- С использованием свойств системы. На рабочем столе имеется ярлык «Мой компьютер». Откройте его «Свойства», и вы попадете в окно сведений о компьютере. Здесь имеется нужная нам вкладка.
- Через «Управление компьютером». Вы можете нажать одновременно Win+R, ввести compmgmt.msc. Таким образом вы откроете нужную нам вкладку.
Таким образом вы сможете открыть «Диспетчер устройств» на своем компьютере. С помощью него вы сможете провести работы по диагностике или настройке параметров сетевого подключения.
Поиск раздела «Сетевые адаптеры»
Для того чтобы найти раздел «Сетевые адаптеры» необходимо:
- Зайти вышеперечисленными способами в «Диспетчер». Здесь вы найдете вкладку «Адаптеры», где можно ознакомиться с подключенными сетевыми карточками.
- Через «Панель управления». Найдите и выполните вход в «Центр управления». Здесь будет вкладка «Сетевые карты».
- С помощью быстрой команды. Команда cpl откроет окно «Сетевые карты» со списком подключений, как работающих, так и требующих корректировки.
Таким образом выполнив вышеперечисленные шаги, вы сможете найти доступные подключения к сети. Во вкладке вы сможете найти сетевые карточки, подключенные к своему компьютеру. Эта важная информация может быть использована вам при диагностике или ремонте своего персонального компьютера.

Просмотр списка установленных сетевых карт
Вы зашли во вкладку «Сетевые адаптеры». Здесь можно посмотреть, как сетевые карточки установлены и ознакомиться с их состоянием.
Если адаптеры имеются в списке, и рядом со значком подключения имеется значок со стрелкой – это обозначает что сетевая карта отключена. Можно кликнуть по значку правой кнопкой мышки и выбрать пункт «Включить». Так вы подключите устройство (сетевую карточку) к своему компьютеру, и её можно будет пользоваться на ваше усмотрение.
Если подключение подсвечено восклицательным знаком, необходимо два раза щелкнуть по такому устройству и ознакомиться с кодом ошибки. Описание можно посмотреть в пункте «Состояние». В зависимости от кода ошибки такого сетевого подключения будет зависеть как исправить ошибку подключения сетевого адаптера.
Если в списке отсутствуют сетевые адаптеры, в главном меню диспетчера во вкладке «Вид» можно отразить показ скрытых устройств, таким образом вы сможете проверить присутствие каких-либо подключений с ошибками.
Командная строка
Посмотреть подключение сетевых карт можно путем вызова такой строки. Сейчас разберемся как работает эта функция персонального компьютера и каким образом можно посмотреть рабочие или не функционирующие устройства с помощью строки. Также расскажем, как зайти в командную строку различными способами. Командная строка существенно облегчает работу с многочисленными функциями компьютера, в том числе с её помощью можно найти сетевые подключения и подкорректировать их настройки, когда это требуется. Выполняйте нижеперечисленные шаги.
Запуск командной строки
Существует сразу несколько способов открытия на компьютере такой строки. Стоит их перечислить:
- С использованием меню «Пуск». В нижней левой стороне экрана компьютера имеется кнопка «Пуск». Имеется поле поиска. Введите значение cmd, и выберите исполняемый файл с расширением exe. Вы откроете нужную утилиту. Также можно сразу ввести в поиске «Командная строка» и она запустится – это более простой вариант запуска утилиты.
- Нажмите Win + R. Откроется окошко. Введите cmd.
- С использованием проводника. Запустите проводник, в адресной строке вверху экрана введите cmd.
- С использованием вышеперечисленного способа в Диспетчере устройств.
Для того чтобы запустить эту строку, необходимо обладать правами администратора. Таким образом вы теперь знаете, как запустить командную строку на своем устройстве. Воспользоваться командной строкой можно для диагностики сетевого подключения.
Выполнение команды ipconfig /all
Для того чтобы ознакомиться с сетевыми карточками, можно выполнить такую команду. Для этого необходимо запустить вышеперечисленными способами командную строку с правами администратора. В открывшемся окошке строки введите это значение. Вам откроются в выпавшем окошке все сетевые карточки, подключенные к вашему компьютеру.
Эта команда возвращает подробный список сетевых адаптеров и их конфигурации, включая:
- IP-адрес.
- Шлюз роутера.
- DNS-сервер.
- DHCP-сервер: роутер или сервер.
- Дата и время получения IP-адреса.
Результат команды может отличаться в зависимости от настройки сети и установленных сетевых адаптеров. Таким образом с помощью такой команды в командной строке вы сможете осуществить настройку своего сетевого адаптера. Таким образом вы еще ближе приблизитесь к созданию качественного подключения к сети.
Анализ вывода команды
Эта команда предназначена специально для того, чтобы посмотреть сетевые адаптеры, подключенные к вашему компьютеру. Также можно таким образом отобразить настройки подключений устройств. Таким образом вы узнаете какие сетевые карточки подключены к вашему компьютеру и в случае наличия неисправности (неработоспособности сетевой карточки) исправить ошибки сетевого подключения.
Специальные программы
Можно использовать стороннее программное обеспечение для того, чтобы проверить сетевые карточки, установленные на вашем компьютере. Такие программы требуется устанавливать на компьютер. Это очень удобный способ проверить сетевые адаптеры, и ознакомиться с их свойствами и особенностями подключения. Такие высококачественные программы обладают большим функционалом возможностей. Чтобы использовать программу, скачайте её на сове устройство, и она будет готова к работе. Ниже мы представим полный набор программного обеспечения, которое можно использовать для работы с сетевыми карточками.
Примеры популярных программ
Как мы уже писали выше, чтобы ознакомиться с сетевыми карточками, подключенными к вашему компьютеру, можно воспользоваться популярными сторонними программами. К вышеперечисленным программам можно добавить следующие, ими можно воспользоваться для просмотра сетевых карточек на своем устройстве, перечислим их:
- AIDA64.
- Site24x7 Network Mapping – это программное обеспечение позволит вам проверить все сетевые карточки подключенные к вашему компьютеру.
- Paessler PRTG Network Monitor.
- Network Topology Mapper.
Выбор такого программного обеспечения зависит от конкретных потребностей пользователя, а также особенностей сетевого подключения. Каждая программа из вышеперечисленного списка обладает своим уникальным набором функций. Для того чтобы познакомиться с таким программным обеспечением скачайте программу на свое устройство. Мы рекомендуем вам пользоваться программами AIDA64 или Speccy, так как они обладают широким функционалом возможностей и довольно просты в понимании того, как с ними работать.
Установка и запуск программы
Опишем как осуществляется установка на компьютер и запуск некоторых программ из приведенного выше списка, для того чтобы ознакомиться с подключенными к компьютеру сетевыми карточками. Например, можно воспользоваться такой утилитой как AIDA64. Для того чтобы работать с программой проделайте следующие действия:
- Скачайте и установите утилиту на свой персональный компьютер.
- Запустите её.
- Выберите пункт меню «Суммарная информация».
- Отыщите пункт «Сеть», и ознакомьтесь с информацией «Сетевой адаптер».
Также, чтобы посмотреть особенности карточки можно воспользоваться утилитой Speccy:
- Скачайте установочный пакет файлов.
- Установите программу на свое устройство.
- На основном экране программы имеется вкладка «Сеть», выберите строку «Подключение через».
- Напротив строки можно увидеть свою подключенную карточку.
Таким образом теперь вы знаете, как использовать стороннее программное обеспечение для работы со своими сетевыми подключениями. Это очень полезные программы, которые можно скачать в интернете.
Получение информации о сетевой карте
Используя такое программное обеспечение можно присмотреть сетевые карточки, подключенные к вашему компьютеру. Эти программы позволяют отслеживать, управлять настройками и просматривать особенности сетевых карточек в режиме реального времени. Можно проверить доступность карты, и её другие параметры. Предоставляется доступ к обслуживанию сетевого подключения, резервному копированию и обновлениям сетевых подключений.
Визуальная проверка
Можно непосредственно проверить какая сетевая карточка подключена к вашему компьютеру путем визуального просмотра физического устройства. Этот способ пользуется популярностью для просмотра информации по сетевой карточки, так как можно наглядно ознакомиться с устройством, подключенным к компьютеру.
Открытие корпуса компьютера
Для того чтобы просмотреть какая сетевая карточка установлена в компьютере необходимо открыть его корпус. Он открывается довольно просто. Вам потребуется для этого крестовая или плоская отвертка и плоскогубцы. Для открытия корпуса открутите 3-4 винтика на обратной стороне компьютера – они держат крышку машины. Воспользуйтесь плоскогубцами, чтобы снять крышку после откручивания болтов. Такими простыми операциями вы откроете корпус своего компьютера и сможете посмотреть сетевую карточку, которая в нем установлена.
Осмотр материнской платы
После открытия корпуса компьютера вам откроется все основные узлы и детали компьютера. Главной частью любого компьютера является материнская плата – это основа и главный элемент машины. Сетевая карточка устанавливается в специальный слот на материнской плате. Карточка должна свободно вставляться и вытаскиваться из слота на материнской плате. Вытащите сетевую карточку из слота. Таким образом вы сможете ознакомиться с её особенностями и характеристиками. На ней написана модель и название компании которая её изготовила.
Документация и упаковка
Информацию и основные характеристики сетевой карточки можно посмотреть в прилагающихся к ней документах и на упаковке. Документация прилагающаяся к сетевой карточке – это инструкция по её правильному подключению к компьютеру и правильной эксплуатации. Также в комплект поставки сетевой карты входит компакт-диск с утилитами и драйверами для установки на компьютер. Таким образом вы узнаете название и модель сетевой карточки подключенной к вашему компьютеру.
Поиск информации в документах к компьютеру
В документации прилагающейся к компьютеру можно также посмотреть информацию о подключённой сетевой карточке. Модель сетевой карточки и её особенности и характеристики можно посмотреть на диске или в книжке, которая прилагалась в ПК.
Проверка упаковки сетевой карты
В упаковке также вы найдете конфигурационный кабель, бланк проверки контроля качества с гарантийным талоном. На упаковке сетевой карточки вы найдете подробные характеристики устройства.
Информация в BIOS/UEFI
Просмотреть основные характеристики и особенности сетевой карты можно в BIOS/UEFI. Характеристики сетевой карты могут находиться в соответствующих разделах, например в разделе Configuration.
Вход в BIOS/UEFI
На персональном компьютере для входа в BIOS/UEFI требуется нажать на кнопку Del при включении, на ноутбуке — чаще F2. Таким образом вы сможете зайти в BIOS/UEFI для просмотра данных о своей подключенной сетевой карточке.
Поиск раздела с информацией об оборудовании
Для того чтобы зайти в раздел сетевых карточек на своем персональном компьютере или ноутбуке необходимо выполнить вход в Advanced — Onboard Device Configuration. В этом разделе пользователь сможет включить и отключить сетевую карту. Также информация о сетевой карте можно посмотреть в таких разделах как Chipset и Onboard Devices.
Онлайн-сервисы
Для просмотра наличия сетевых карточек, подключенных к компьютеру, можно воспользоваться сервисами онлайн. Такие сервисы доступны в сети интернет и доступны для использования.
Использование онлайн-сервисов для идентификации оборудования
Стоит перечислить сервисы, онлайн используя которые можно посмотреть сетевую карточку и её характеристики. Например, одним из таких сервисов онлайн является Algorius Net Viewer. С помощью данного сервиса можно посмотреть сетевую инфраструктуру на одной или нескольких карточках. С помощью сервиса можно найти такие подключения и управлять ими в режиме онлайн.
Другим таким бесплатным приложением онлайн является Aspose Network Diagram Online, с помощью которого можно посмотреть характеристики сетевой карты.