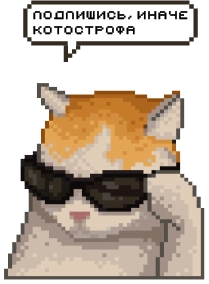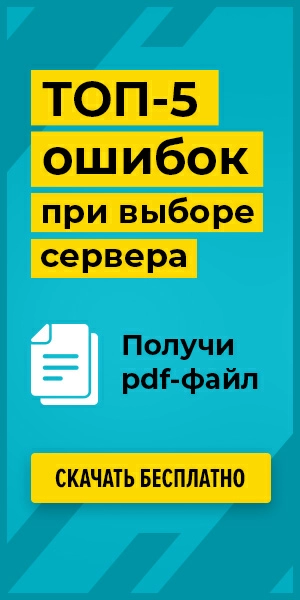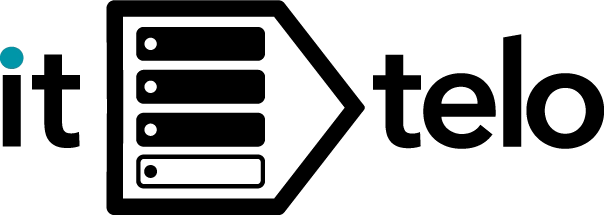Как создать свой сервер для веб-сайта: пошаговая инструкция
При создании собственного сайта с нуля и необходимости, чтобы он работал исключительно в вашей локальной сети, его нужна сначала тщательно протестировать, а только потом выкладывать в сеть. С этой целью можно использовать свой ноутбук или персональный компьютер, создав на нем сервер.
Сделать это достаточно просто и быстро. Самая главная и сложная задача – обеспечить непрерывность и стабильность работы сервера, ведь контролировать ее самостоятельно каждый день или даже час, а также постоянно следить за компьютером и его подключением к интернету практически невозможно.
В целом, создать надежный и бесперебойно работающий сервер бесплатно возможно, но нужно учитывать несколько нюансов. Компьютер или ноутбук должен быть подключен к сети интернет или к локальной (возможно использование даже домашнего Wi-Fi-роутера). Способ, изложенный в статье, актуален для операционной системы Windows 10 или 11.
Если все же с созданием сервера возникнут проблемы, то всегда можно обратиться к специалистам. IT-инженеры компании ittelo.ru досконально изучили эту тему и смогут помочь решить вопрос в короткие сроки и по разумным ценам.
Установка веб-сервера, размещений фалов сайта
Создание собственного сервера – процесс этапный, поэтому, чтобы не запутаться, лучше разбираться в нем постепенно, выполняя шаг за шагом.
Шаг №1
Для создания сервера можно использовать Open Server. Это не пиратка, а официальный сервис. Он надежный, стабильный, у него интуитивно понятный интерфейс, много полезных функций (к примеру, возможность настройки автовыполнения скриптов, выбора версии MySQL или PHP). Ознакомиться со всем перечнем опций Open Server можно через сайт. Здесь же можно установить и запустить сервер. После успешной установки на панели задач появится флажок зеленого цвета.
Важно! Если Open Server не запускается, причина может быть в отсутствии Microsoft Visual C++. Поэтому, если при установке сервера вам предлагают его загрузить, дайте разрешение на скачивание.
Шаг №2
На этом этапе необходимо открыть папку установки Open Server (на локальном диске «С»), а затем перейти в раздел "Domains". Здесь нужно создать новую папку и задать ей имя по названию адреса сайта. К примеру, newforme.site можно использовать как newforme.ru, newforme.com.
В созданной под названием домена папке необходимо разместить файлы сайта (HTML-коды, движок и другие). На данном этапе создания сервера будет достаточно размещения одного тестового файла для проверки.
Важно! Необходимо создать такой адрес сайта, который еще никто не использует. В противном случае, если в будущем вы захотите его открыть для общего доступа, зарегистрировать домен будет невозможно. Проверить занятость адресов можно на сервисе Рег.ру.
Настройка доступа к сайту по локальной сети с помощью Open Server
Шаг №1
Для установки необходимых параметров доступа к веб-сайту нужно нажать на значок Open Server (тот самый флажок внизу экрана на панели задач). Появится меню, в котором нужно открыть пункт «Настройки», а затем перейти в раздел «Модули». Здесь потребуется задать параметры MySQL, HTTP, PHP, необходимые для функционирования вашего сайта.
Шаг №2
После настройки модулей следует перейти в раздел «Сервер». Здесь нужно разрешить запуск в агрессивном режиме (поставить галочку напротив соответствующей строки). Это необходимо для того, чтобы сервер продолжил свою работу при возникновении небольших ошибок.
В этом же разделе найдите пункт "IP-адрес сервера" и выберите параметр "Все доступные IP". Нажмите кнопку «Сохранить» в нижнем правом углу окна.
Шаг №3
Задача этого этапа – выяснить локальный IP адрес ноутбука или персонального компьютера, через который вы установили Open Server. Он понадобится для запуска сайта. Легче всего это сделать, если вы подключены к интернету через wi-fi. В таком случае нужно просто открыть настройки роутера и найти в перечне подключенных устройств свой компьютер. Напротив его имени будет написан адрес в цифровом формате (к примеру, 123.345.7.8).
Важно! Если у вас несколько устройств, подключенных к одному и тому же роутеру, то лучше в его настройках закрепить найденный IP за тем компьютером, с которого вы запустили сервер. В противном случае адрес может быть присвоен и другим устройствам в вашей сети.
Шаг №4
После того как адрес IP стал известен, нужно снова открыть настройки Open Server и перейти во вкладку «Алиасы». Здесь его необходимо вписать в поле «Исходный домен», а в соседнем поле «Конечный домен» указать адрес вашего сайта (в рассматриваемом примере это newforme.site).
Настройка доступа к сайту из сети интернет по IP и по имени домена
Теперь, по «Исходному домену» (IP 123.345.7.8) сайт можно будет открыть с любого компьютера, ноутбука, планшета или телефона в пределах локальной сети, то есть с тех устройств, которые будут подключаться к сети от вашего роутера. По «Конечному домену» сайт будет приватным и сможет запуститься только с того ПК или ноутбука, на котором запущен сервер. Чтобы разрешить доступ по имени домена другому устройству, откройте на нем блокнот и отредактируйте системный файл hosts, добавив в него строку по примеру: 123.345.7.8 newforme.site. Это придется проделать со всеми гаджетами, чтобы открывать с них сайт не по IP, а по доменному имени.
Итак, разрешить доступ к устройствам, подключенным к локальной сети не сложно. А как же открыть сайт для всех пользователей интернета? Для начала необходимо определить тип вашего внешнего адреса IP. Он может быть «белым» или «серым». В первом случае, когда такой IP изначально установлен вашим провайдером, дополнительных действий с адресом выполнять не требуется.
Во втором случае просто так ничего не выйдет. Если вы даже не подозреваете, какой тип адреса у вас, можно попробовать разрешить доступ к сайту по описанным ниже рекомендациям. При возникшей ошибке подключения вывод о том, что IP «серый» напросится сам собой. В такой ситуации потребуется заказать у вашего провайдера создание «белого IP-адреса». Ценник разный и сильно варьируется у разных интернет-компаний.
Шаг №1
Итак, если предположить, что у вас уже есть «белый» IP, то можно приступать к разрешению доступа. Чтобы выяснить номер внешнего адреса, необходимо, как и в случае с внутренним, сначала зайти в программу настроек роутера. В появившемся окне найдите вкладку «Состояние/информация о подключении» и откройте ее. Внешний IP будет иметь следующий формат: 10.987.654.321.
Шаг №2
После этого в настройках роутера пробросьте порты 443 и 80 на тот ноутбук или персональный компьютер, на котором создавался веб-сайт, и устанавливался "домашний" хостинг. Этой первый вариант. Второй, более простой и автоматизированный – подключить DMZ-хост для вашего устройства. Для этого в настройках сервера откройте вкладку «Состояние», нажмите кнопку «Вкл» напротив одноименной строки, а в строку ниже «IP адрес» впишите внутренний IP адрес (в данном примере - 123.345.7.8).
Шаг №3
После проброски портов нужно связать имя домена и внешний IP. Для этого войдите в настройки Open Server в раздел «Алиасы». В поле «Исходный домен» впишите внешний IP (10.987.654.321), в «Конечный домен» – адрес веб-сайта (newforme.site).
Эти действия позволят открывать сайт с любых гаджетов, подключенных к интернету. Для этого в поисковой браузерной строке нужно набрать адрес внешнего IP и нажать «поиск».
Шаг №4
Чтобы пользователи интернета могли находить и открывать сайт по имени домена, его нужно будет зарегистрировать. Сделать это можно у IT-специалистов компании ittelo.ru.
Важно! Для регистрации доменного имени необходимо, чтобы оно было свободно и не использовалось ранее на других ресурсах.
После этого у регистратора домена необходимо открыть раздел «Управление записями DNS» и добавить запись вида «А внешний IP» (например, А 10.987.654.321). Это действие связывает адрес с доменным именем и позволяет автоматически открывать нужный сайт при запросе домена.
Примерно через 30–60 минут сервер начинает работать. До этого момента при попытке загрузить сайт может вылетать ошибка или «заглушка», но после обновления информации все откроется.
Важно! При изменении внешнего IP интернет-компанией, перебоях в сети или в случае выключения ПК или ноутбука, на котором установлен Open Server, сайт открываться не будет, поэтому для его бесперебойной работы необходимо всегда оставаться онлайн.
Установка движка
Итак, завершающий этап создания собственного сервера. Он также включает в себя несколько шагов. Реализовать его можно через разные сервисы, здесь рассмотрен пример на базе WordPress.
Шаг №1
Для начала нужно загрузить движок сайта в формате архива (как правило, ZIP) на ноутбук или компьютер, на котором создается сервер. Затем правой кнопкой мыши нажать на значок Open Server на панели задач (зеленый флажок), перейти во вкладку «PHPMyAdmin» и выбрать пункт «Дополнительно».
Шаг №2
В появившемся окне – меню создания базы данных. В соответствующей строке введите нужное название и кликните «Создать».
Шаг №3
Откройте раздел "Domains» в меню Open Server и создайте папку, задав ей имя такое же, как у вашего сайта (в данном примере - newforme.site). В нее необходимо извлечь файлы из архива ZIP движка сайта.
Среди них нужно найти файл под именем «wp-config-sample.php», после чего изменить его название на «wp-config.php», а затем открыть.
Шаг №4
В появившемся окне найдите поле «DB_NAME» и впишите в него название ранее созданной базы данных, в «DB_USER» – имя пользователя, а поле «DB_PASSWORD» оставьте пустым.
Теперь можно вводить адрес сайта в поисковую строку любого браузера и пробовать его открыть. При возникновении ошибки перезагрузите Open Server и повторите предыдущие действия. При успешной загрузке всплывет приветственное окно, в котором нужно будет ввести название сайта, имя пользователя, задать пароль и указать вашу электронную почту.
После этого сайт начнет работать на платформе WordPress, он должен открываться на любых устройствах: как на компьютерах, так и на смартфонах с операционными системами IOS и Андроид.
Рассмотренный пример создания собственного сервера для сайта – быстрый и достаточно легкий способ открыть к нему доступ для пользователей как из локальной, так и из общей сети.
Однако у него есть свои нюансы, ограничивающие применение этого метода:
- Необходимость регистрации «белого» IP адреса. Как правило, у всех провайдеров эта услуга платная и у многих не дешевая. Поэтому в ряде случаев даже выгоднее сразу арендовать платный сервер, не тратя на его создание время и силы.
- Нужно, чтобы ноутбук или компьютер с установленным сервером был включен круглосуточно, да и работа интернета должна быть бесперебойной. С целью подстраховки можно подключиться сразу к двум провайдерам. В случае отключения ПК или интернета сайт моментально перестает загружаться, поэтому важно постоянно следить за их работой, что крайне неудобно.
- При посещении сайта, работающем на «домашнем» сервере, большого количества пользователей возникает значительная нагрузка на центральный процесс, что может негативно сказываться на общей производительности компьютера.
Важно! Для более быстрой загрузки сайта рекомендуется его разместить на SDD диске. HDD накопители дают значительно меньшую производительность.
В целом способ несложный и «рабочий». Однако использовать его ради экономии денежных средств при создании публичного сайта нецелесообразно. Он подойдет скорее для запуска маленького форума для небольшого круга пользователей или с целью тестирования перед основным запуском через крупный хостинг.