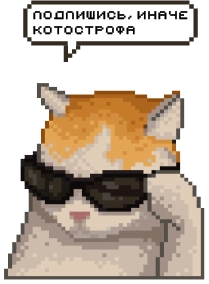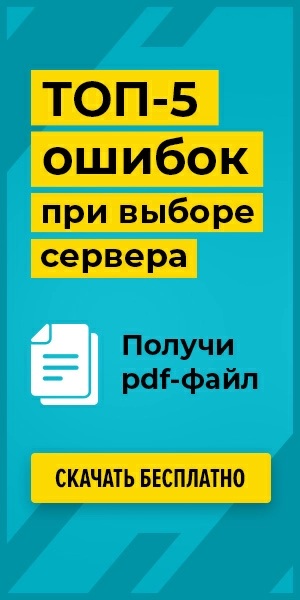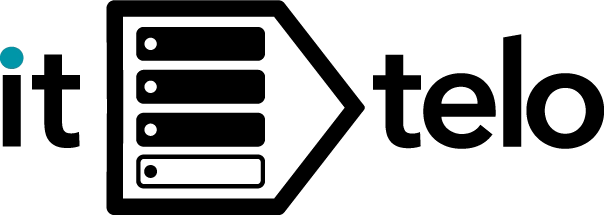Как включить виртуализацию в биос
- Включаем виртуализацию в BIOS
- Включение виртуализации на процессоре Intel
- Включение виртуализации на процессоре AMD
- Что такое виртуализация и зачем её включать?
- Проверка доступности виртуализации на вашем устройстве
- Как включить аппаратную виртуализацию процессора AMD или Intel в настройках БИОС или UEFI
- Узнаем статус виртуализации
- Как включить аппаратную виртуализацию в BIOS для процессоров Intel и AMD
- Что такое аппаратная виртуализация
- Как включить аппаратную виртуализацию в BIOS / UEFI
- Решение возможных проблем
- Как включить виртуализацию на разных материнских платах
- Как проверить работает ли Hyper-V?
- Что делать если нет Hyper-V?
- Как проверить включена виртуализация или нет?
- Как называется виртуализация в биосе?
- Что делать, если не запускается движок виртуализации?
- Какие бывают 3 типа виртуализации?
- Что дает виртуализация?
Аппаратная или программная виртуализация упрощает масштабирование ИТ-системы за счет возможностей собственной архитектуры или привлечения соответствующего программного обеспечения. При этом создание виртуальной системы стартует с включения виртуализации в BIOS персонального компьютера, ноутбука или сервера. Однако перед включением необходимо учесть все нюансы и проверить возможность подключения виртуальной машины к конкретному физическому оборудованию.
Включаем виртуализацию в BIOS
Создание виртуальной системы доступно на большинстве современных устройств, но очень редко включено по умолчанию. Поэтому перед началом формирования виртуальных машин необходимо включить виртуализацию на стартовом устройстве – в хостинговой операционной системе. При этом следует учитывать специфику процедуры, которая зависит от характера ОС, а также характеристик производителя оборудования. Однако вне зависимости от типа процессора и подходящего вида виртуализации, включать ее необходимо через BIOS – единую базу ввода и вывода и управления устройством.
Включение виртуализации на процессоре Intel
Наиболее распространенные технологии виртуализации разработаны на платформе Intel и AMD, они называются соответственно – Intel-vt и AMD-v. В некоторых случаях виртуальная система обозначена непосредственно словом Virtualization. При этом общая схема включения виртуализации схожа для всех производителей материнской платы. Так, в случае процессора Intel необходимо в БИОС зайти во вкладку Advanced и выбрать позицию Enabled в секторе Intel Virtualization Technology.
Включение виртуализации на процессоре AMD
Старт виртуальной системы на процессоре AMD происходит по схожей схеме на всех устройствах, но в случае с сервером часто путь до нужной опции предполагает дополнительные вкладки. В меню Advanced необходимо выбрать SVM-Mode: именно так в процессорах такого типа обозначена виртуализация. Однако на некоторых устройствах опция обозначена именно как AMD-v. Аналогично значение Enabled активирует виртуальную систему. Еще один вариант – включение автоматического режима, который предусмотрен в ряде случаев. На процессорах AMD режим виртуализации может быть включен по умолчанию.
Что такое виртуализация и зачем её включать?
Простыми словами, виртуализация представляет собой расширение возможностей устройства за счет создания одной или нескольких виртуальных машин на базе физического оборудования. При этом виртуальную систему создают на основе устройства или программного обеспечения: у каждого из способов свои плюсы и минусы. Виртуальные машины позволяют работать одновременно в нескольких операционных системах, что значительно упрощает разработку и администрирование ИТ-конфигурации. Это особенно актуально для снижения затрат на проектирование коммерческих серверов и ускорения работы тестировщиков.
Проверка доступности виртуализации на вашем устройстве
Независимо от типа устройства и производителя оборудования, для старта виртуализации необходимо проверить функциональную возможность ее подключения на конкретном сервере. Самый простой способ проверки – с помощью диспетчера задач. Для этого необходимо зайти во вкладку «Производительность» и проверить, включена ли виртуализация на устройстве. Аналогично данные о доступности виртуализации можно получить через командную строку или официальный сайт производителя – в базовых характеристиках.
Как включить аппаратную виртуализацию процессора AMD или Intel в настройках БИОС или UEFI
Несмотря на визуальную простоту включения виртуализации на сервере, в современных устройствах вместо стандартного БИОСа используют обновленную прошивку UEFI. Причем для удобства пользователя, далекого от ИТ-архитектуры, производители по-прежнему называют систему BIOS. Однако это уже не база ввода-вывода, а унифицированный расширяемый микропрограммный интерфейс, основные преимущества которого заключаются в повышенной производительности и безопасности системы. В большинстве случаев вход в UEFI выполняют по аналогии со стандартным БИОС.
Узнаем статус виртуализации
Иногда производители оборудования значительно упрощают включение виртуальной системы для пользователя за счет предложения специального программного обеспечения. Так, например, существуют программы для процессоров Intel, которые указывают на возможность виртуализации и ее статус. Для этого необходимо скачать программу с официального сайта по аналогии с другим программным обеспечением и запустить на устройстве. Информация о статусе виртуализации отражается во вкладке «Процессор» скачанной утилиты.
Как включить аппаратную виртуализацию в BIOS для процессоров Intel и AMD
Подключение аппаратной виртуализации происходит по стандартной схеме независимо от производителя процессора и специфики конкретного устройства. Прежде всего, необходимо зайти в БИОС: в большинстве случаев во время загрузки сервера в формате подсказок на экране прописаны способы включения базы настроек системы. Так, например, для перехода в BIOS требуется нажать кнопку F2, Del, F12 в зависимости от настроек. Если же на экране нет подсказок, узнать нужную кнопку можно на официальном сайте производителя процессора.
Что такое аппаратная виртуализация
Аппаратная виртуализация позволяет создать имитацию процессора на базе существующего физического устройства с учетом текущих технических характеристик, дополнительных сервисов и программного обеспечения. При этом суть виртуализации заключается в одновременной работе в нескольких операционных системах, что обеспечивается за счет гипервизора, который контролирует производительность системы и распределяет задачи в соответствии с их приоритетом для хостовой ОС и задач пользователя.

Как включить аппаратную виртуализацию в BIOS / UEFI
Поскольку большинство современных серверов содержат UEFI, а не БИОС, включение аппаратной виртуализации может быть усложнено тем, что в момент запуска система просто не предусматривает вход пользователя в глобальные настройки процессора. В этом случае следует действовать не через первичное включение, а через перезагрузку устройства. Однако для вызова UEFI стоит одновременно удерживать кнопку Shift, что открывает расширенное меню перезагрузки и возможность изменения системных настроек.
Решение возможных проблем
Основные проблемы пользователей при старте виртуализации связаны не с возможностью зайти в БИОС или UEFI, а со сложностями в поиске необходимых вкладок AMD-v, Intel-vt. В большинстве случаев причина заключается в отсутствии виртуализации на данном устройстве, но это не всегда говорит о полной невозможности включения виртуальной системы. Следует обновить систему до последней версии и повторить проверку доступности виртуализации.
Как включить виртуализацию на разных материнских платах
Иногда причиной сложностей с включением виртуализации становятся базовые настройки производителя материнской платы. Например, пользователь действует по инструкции и включает виртуальную систему в БИОС или UEFI, но устройство выдает сообщение о невозможности аппаратного ускорения. В этом случае следует зайти в базовые настройки с помощью другого способа и сохранить включенную виртуализацию.
Как проверить работает ли Hyper-V?
В последних версиях Windows за виртуализацию отвечает технология Hyper-V, включить которую можно с помощью специальной настройки. Для этого необходимо зайти в Панель управления и открыть вкладку «Программы и компоненты»: здесь технология виртуализации находится в разделе компонентов Windows.
Что делать если нет Hyper-V?
Несмотря на то, что Hyper-V является встроенным компонентом, в некоторых случаях его нет в стандартных настройках устройства, поэтому необходимо скачать его аналогично любому программному обеспечению и установить на сервер. Иногда компонент виртуализации пропадает из-за конфликтов с другим скачанным ПО: в этом случае требуется повторная установка Hyper-V с официального сайта Windows.
Как проверить включена виртуализация или нет?
Проверка активности виртуализации на технологии Hyper-V аналогична подобным действиям с процессорами AMD и Intel: для оценки работы виртуальной системы следует использовать панель управления, диспетчер задач или командную строку. Причем для Windows наиболее характерно отключение по умолчанию виртуализации на устройстве.
Как называется виртуализация в биосе?
Наименование виртуализации зависит от конкретного устройства и специфики обновления производителя процессора. Причем на официальном сайте производителя и в данных БИОС названия могут отличаться из-за временного обновления системы: для актуализации стоит обновить программное обеспечение до последней версии. Однако в большинстве случаев название включает в себя слово Virtualization или сокращение VT – аббревиатура Virtualization Technology.
Что делать, если не запускается движок виртуализации?
Проблема «не запускается движок виртуализации» характерна для устройств на процессорах AMD в ситуациях, когда было некорректно установлено дополнительное программное обеспечение, или неправильно обновили Windows. Кроме того, причина может быть и в технических характеристиках физического оборудования для хостовой операционной системы, а также работа антивирусных программ. В ряде случаев проблему устраняют сменой антивирусной программы и изменением настроек во вкладке «Движок». Если же эти меры не помогли запустить виртуализацию, необходимо комплексно оценивать поддержку аппаратной виртуализации конкретным оборудованием.
Какие бывают 3 типа виртуализации?
В зависимости от потребностей ИТ-инженеры выбирают соответствующий тип виртуализации. Например, аппаратную, программную или контейнерную. Первый тип предполагает создание виртуальной машины за счет физического оборудования, второй – на основе специального программного обеспечения. Контейнерный тип подходит для нескольких виртуальных машин и разделения их работы без привязки к хостовой операционной системе. Также выделяют несколько типов на основе масштаба: полная виртуализация, паравиртуализация и аппаратная поддержка.
Что дает виртуализация?
Включение и проработка виртуальной системы наиболее актуальны для создания центра обработки данных для коммерческого использования. Здесь виртуализация позволяет сократить финансовые и кадровые ресурсы на масштабирование структуры и ее администрирование. Кроме того, работа с виртуальными машинами дает возможность оценить действие программного обеспечения на различных платформах одновременно, что ускоряет разработку новых и корректировку существующих программ.
Аппаратная виртуализация оптимизирует коммерческие и личные ИТ-процессы и позволяет выбрать актуальный тип виртуальной системы. ИТ-инженеры ittelo.ru помогут подключить виртуализацию в соответствии с потребностями и доступным бюджетом, а также техническими возможностями текущего оборудования.