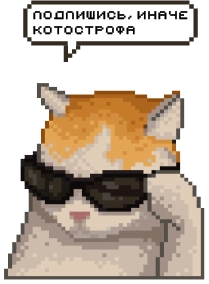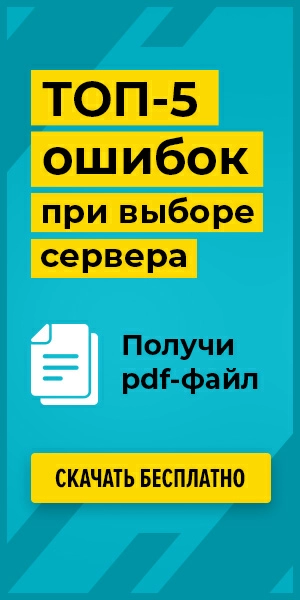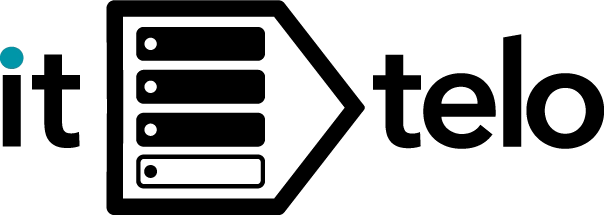Конфигурация маршрутизатора
Роутер - или маршрутизатор - это устройство, с помощью которого пользователь получает доступ к сети интернет, предоставляемой провайдером. Использовать можно как точку подключения, усилитель. Настроить устройство можно самостоятельно, без обращения к мастеру.
Пример базовой настройки маршрутизатора
Для установления начальных параметров роутера необходимо выполнить несколько последовательных шагов. Через режим конфигурации и командную строку задают ключевые параметры:
- Наименование маршрутизатора;
- Пароль (отдельный для работы с привилегированными настройками);
- Пароль (для работы через консоль);
- Пароль (для подключения в удаленном формате с помощью программы Telnet/SSH).
Кроме указанных настроек, пользователь может подключить баннер, который будет сообщать при активации о последствиях незаконного подключения к действующей сети. Иногда указывают дополнительную правовую информацию о собственнике сети. Особенности базовой настройки:
- Важно защитить данные и характеристики маршрутизатора, для чего деактивируют доступ к привилегированному формату работы EXECс помощью специальных команд;
- Настройка баннера осуществляется через commandline после сохранения данных предыдущего этапа.
Команды вводят с помощью Command Line. Кроме прочего, потребуется настроить интерфейсы маршрутизатора.
Настройка интерфейсов маршрутизатора
Перед тем как выполнять настройку интерфейсов роутера, выполняют первичную настройку. Иначе устройства не будут доступны для дальнейших корректировок. Последовательность действий:
- Перейти в режим глобализации для получения доступа к полному функционалу;
- Прописать тип подключаемого интерфейса, его описание и номер задействованного порта;
- Ввести IP-адрес, маску подсети вручную;
- Если осуществляется последовательная настройка (как DCE), требуется ввести обозначение синхронизации (частоту).
После введения данных характеристики сохраняют, чтобы установить изменения. При возникновении неполадок интерфейс можно запустить введением команды Shutdown.
Пример настройки интерфейсов на маршрутизаторе
Для простой настройки роутера в комплектации: от ПК1 через маршрутизатор подключается интернет, затем распределение и конечный ПК2. Для настройки работы применяют определенные команды. Важно защитить сведения и параметры, которые указываются в маршрутизаторе. Поэтому закрывают доступ к привилегированному и пользовательскому режимам работы.
После этого формируют баннер, с помощью которого пользователю будет приходить напоминание о пользовательском соглашении и правообладателе.
Проверка настроек портов
Порты - это каналы передачи информации и данных из сети. Они могут быть заблокированы по следующим причинам:
- Работа брандмауэра компьютера или установленного антивируса;
- Некорректные настройки роутера;
- Наличие вируса на персональном устройстве.
Простой способ проверить работоспособность элементов - использовать онлайн-сервис (существует несколько идентичных по функционалу, найти через поиск). Через ПК:
- Пройти по пути: пуск / программы / стандартные / командная строка (либо в поиске ввести cmd и нажать Enter);
- Запустить команду netstat –aon | more;
- На мониторе отобразится список работающих портов.
Статус Listening означает, что устройство активно и готово к работе, established - занято, close wait - не работоспособен, time wait - не отвечает (статус в данном случае неизвестен).
Подключение маршрутизатора
Включение маршрутизатора в систему осуществляется с помощью кабеля. Инструкция по подключению:
- Выбрать место для оборудования, подключить интернет-кабель в порт WAN;
- После физической сборки и установки включить устройство в розетку и запустить;
- Подключить кабель в разъем LAN.
После этого сетевой кабель подключают к компьютеру или ноутбуку для дальнейшей настройки. Важно соблюдать последовательность подсоединения кабеля и выбора портов. Расположение антенны не влияет на скорость подачи интернета, только количество - чем больше, тем лучше.
Подключаемся к маршрутизатору
Подключить устройство можно с помощью сетевого кабеля или уже работающей сети Wi-Fi. После этого запускают браузер на доступном устройстве и вводят один из IP-адресов - 192.168.1.1 либо 192.168.0.1. Проверить правильность введения адреса можно, сравнив его с адресом на нижней панели роутера, также там указывают логин и пароль для перехода к интерфейсу маршрутизатора.
Внимание! Интерфейсы для настройки характеристик маршрутизатора различаются в зависимости от производителя. Указываются разные наименования кнопок, показателей, данных, поэтому инструкции тоже могут быть разными.
Сброс к заводским настройкам
Если подключение не устанавливается, можно “обнулить” устройство. Процедура несложная: на задней панели, рядом с кнопкой включения, есть клавиша перезагрузки. Кнопку нужно зажать и не отпускать в течение 10 секунд.
После включения маршрутизатора все его настройки вернутся к заводским. В том числе можно будет воспользоваться “старыми” логином и паролем, которые были установлены при первоначальной сборке.
Не удается подключиться кабелем
Если ПК не видит маршрутизатор, необходимо проверить соединение на наличие неполадок. Возможные ситуации:
- Переподключить кабель в другой порт LAN;
- Заменить провод, если есть другой;
- Проверить наличие обновлений драйверов;
- Проверить раздел управления адаптерами - если он отключен, кликнуть по нему правой клавишей мыши и активировать.
Если возможности заменить сетевой кабель нет, стоит воспользоваться существующей сетью для анализа работоспособности действующего маршрутизатора. Если не работает кабель провайдера, но настройки все соответствуют, необходимо обратиться к сотрудникам провайдера для замены кабеля.
Настройка маршрутизатора
Для работы потребуются данные об устройстве и подключаемой сети. Найти их можно в договоре и на нижней крышке роутера. Инструкция:
- Подключиться к интерфейсу через браузер;
- Указать данные для полей VPI и VCI (данные могут разниться по регионам);
- Прописать тип соединения для интернета - обычно PPPoE;
- Прописать логин и пароль от сети (те, что в дальнейшем будут указываться при подключении к вай-фай и интернету).
Все ключевые данные провайдер указывает в договоре на подключение к сети интернет, дополнительные сведения не потребуются.
Быстрая настройка
Интерфейсы отличаются в зависимости от производителя, но всегда есть пункт быстрой настройки. Этот блок выводится на монитор при первом подключении к интерфейсу. Отличительная особенность - не получится настроить индивидуальные характеристики, но для стандартного “домашнего” использования это не требуется.
После запуска программы система выведет на монитор несколько вопросов, на которые пользователь должен будет ввести ответы. По завершении важно нажать кнопку “Сохранить”.

Дополнительные настройки Wi-Fi
На некоторых устройствах функция Wi-Fi запускается автоматически - настройка заводская, по умолчанию. Если так, достаточно подключить маршрутизатор к ПК и ввести пароль от сети. Данные указываются на наклейке, прикрепленной на нижнюю панель роутера. Обозначение может быть “F@st” и цифры/символы.
Если нет, настраивают через интерфейс, раздел “Беспроводная сеть” или “Wireless”. В данном блоке нужно указать параметры сети и подключения (указаны в договоре).
Дополнительные настройки безопасности
Незащищенная сеть позволяет злоумышленникам получить доступ к данным карт, персональным данным пользователя. Для защиты необходимо:
- Установить новый логин и пароль для сети;
- Запретить работу с роутером через удаленную точку доступа;
- Выключить блок BroadcastSSID (через интерфейс роутера);
- Запустить шифрование данных WPA2;
- Деактивировать нерабочие протоколы (например, DLNA, UPnP).
Кроме прочего, требуется регулярное обновление программного обеспечения ПК и маршрутизатора, установка антивирусной программы.
Очистка конфигурации
Чтобы настроить устройство “под себя”, необходимо очистить все предыдущие настройки и характеристики. Для этого нужно активировать command line (через меню “Пуск” или соответствующую команду). В поле поиска ввести значение erase startup-config, нажать Enter.
Внимание! После завершения процедуры доступ к конфигурации роутера будет, но с помощью адреса типа mac посредством программы winbox.
Имя устройства
Открыть интерфейс устройства - каждый из производителей устанавливает свое программное обеспечение. Инструкция общая:
- Перейти к настройкам роутера;
- Перейти к разделу “Wireless” или “Беспроводная сеть”;
- В пункте “NetworkName (SSID)” ввести имя;
- Сохранить с помощью кнопки “Save” или “Сохранить”.
Менять наименование можно неограниченное количество раз, как и пароль установленной через роутер сети.
Настройка интерфейсов
Настройка интерфейсов осуществляется вручную или с помощью раздела “Быстрая настройка”. В первом и втором случаях пользователю потребуется дополнительная информация: тип подключения, первоначальные логин и пароль, другие параметры. Все данные указаны в договоре, который заключается с провайдером на подключение к интернету, а также на нижней стенке самого маршрутизатора.
Настройка удаленного доступа к маршрутизатору
Удаленный доступ к роутеру позволяет менять настройки подключения, контролировать трафик, менять характеристики и выполнять диагностику работоспособности сети. Инструкция:
- Скачать мобильное приложение для удаленного доступа - лучше скачать программу от производителя роутера, это поможет установить стабильное подключение, быстро выполнить необходимые настройки;
- Определить тип IP-адреса маршрутизатора - статический (белый) или динамический (серый);
- Через интерфейс на ПК выбрать раздел “Удаленный доступ”, ввести адрес для удаленного доступа.
Важно сохранить введенные параметры, нажав клавишу “Save” или “Сохранить”. Приложение устанавливают обычно на планшет или мобильный телефон.
Шлюз по умолчанию
Это другое наименование IP-адреса устройства, который требуется вводить при регистрации или настройке интерфейса маршрутизатора. Шлюз необходим для установки соединения с интернет-сетью.
В качестве шлюза обычно используют сервер или дополнительные устройства. Дома для этих целей как раз используют Wi-Fi-роутер.
Настройка трансляции адресов (NAT)
Network Address Translation - это способ передачи локальных IP-address на внешние серверы, что позволяет обмениваться информацией в глобальной сети интернет. Настройка осуществляется следующим образом:
- Определить один как внутренний, другой как внешний;
- Выбрать тип трансляции - маскарадный (NAPT, NATOverload, PAT), статический (Static Network Address Translation), динамический (Dynamic Address Translation);
- Выбирают команды для запуска соответствующего вида трансляции.
Настройку можно проводить частично: scr-nat (смена адреса, порт источника); dst-nat (смена адресов, в том числе конечного порта).
Настроить маршрутизатор можно в домашних условиях. Чтобы подключить интернет через роутер, необходимо убедиться в его работоспособности, правильности подключения элементов сети и корректности введенных через интерфейс данных.