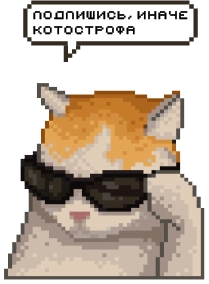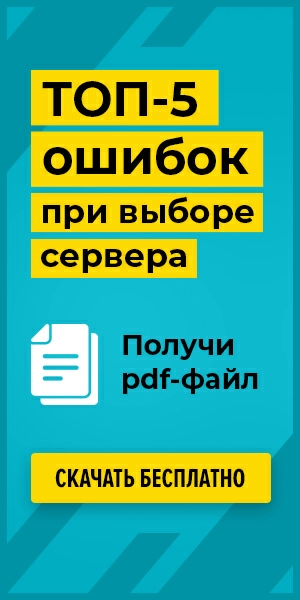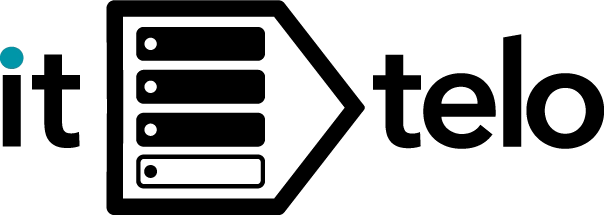Установка маршрутизатора
- Подключение маршрутизатора
- Подключаемся к маршрутизатору
- Сброс к заводским настройкам
- Не удается подключиться кабелем
- Настройка маршрутизатора
- Быстрая настройка
- Сложно ли настроить маршрутизатор?
- Где установить маршрутизатор?
- Как зайти в настройки маршрутизатора?
- Какие проблемы могут возникнуть при установке маршрутизатора?
- Этапы подключения маршрутизатора
- Какие разъемы должны быть у Wi-Fi-маршрутизатора?
- Как подключить маршрутизатор к компьютеру или ноутбуку?
- Что делать, если соединения нет?
Обязательным условием подключения к сети является наличие маршрутизатора или, как его ещё называют, роутера. Это устройство, раздающее интернет по Wi-Fi либо проводам. Он передается в виде небольших пакетов. Каждому пакету подбирается наилучший маршрут.
Также для получения интернет-сигнала от провайдера понадобятся два провода — кабель питания и Ethernet-кабель. Первый обеспечивает передачу электрической энергии роутеру, который не может без нее работать. Второй предназначен непосредственно для интернет-соединения.
Чаще всего серверы подключают к роутеру проводным способом. Смартфоны и телевизоры принимают данные по Wi-Fi. Посредством маршрутизатора можно создать некую локальную сеть, находящуюся в пределах небольшой территории.
Маршрутизаторы отличаются друг от друга такими характеристиками, как размер корпуса, количество WAN- и LAN-портов, наличие дополнительных функций, возможности передачи интернет-пакетов по Wi-Fi.
Чтобы установить роутер, необязательно обладать навыками оператора. Достаточно лишь желания разобраться в нюансах установки этого устройства и времени на исследование темы.
Подключение маршрутизатора
Установка маршрутизаторов разных марок имеет свои особенности. Но, как правило, начинается она с подключения роутера к глобальной сети. Это делается посредством прокладки интернет-кабеля типа «витая пара». На конце этого кабеля находится коннектор. Его необходимо вставить в WAN-разъем маршрутизатора, DSL- либо Ethernet-порт, в зависимости от используемой технологии подключения. Обычно такие разъемы выделены синим цветом.
Если шнур «витая пара» недостаточно длинный, следует использовать джойнер RJ-45.
Закончив с присоединением кабеля, вставьте в соответствующий разъем на задней поверхности устройства идущий с ним в комплекте блок питания. Вставьте вилку, которой он оканчивается, в розетку. Затем нажмите на кнопку включения устройства.
Готово, вы организовали доступ маршрутизатора к сети. Теперь можно подключать серверы, ноутбуки и смартфоны к нему.
Подключаемся к маршрутизатору
Подключение возможно через LAN-порты или по беспроводной сети. Подключиться проводным способом можно, вставив один конец сетевого шнура в специальный сетевой разъем, а другой — в LAN-порт маршрутизатора. Обычно он окрашен в жёлтый цвет. Зачастую возле LAN-портов указаны их порядковые номера.
Если устройств, которые нужно обеспечить интернет-сигналом, слишком много, настолько, что разъемов в маршрутизаторе не хватает, применяется свитч. Это своего рода промежуточное звено между роутером и компьютерами, разветвитель интернет-соединения.
Чтобы подключиться к интернету беспроводным способом, включите сервер, найдите название роутера в списке доступных Wi-Fi-сетей. Введите пароль от сети, который обычно приведен в договоре, заключенном с провайдером.
Если вы хотите использовать телефонную линию для доступа ко Всемирной паутине, инструкция для вас будет немного другой. Вам нужно дополнительно приобрести ADSL-модем и сплиттер — антенный разветвитель сигнала. Подключите сплиттер к телефонной линии через разъем LINE. Телефон подключите к порту PHONE на разветвителе. Кабель от модема вставьте в порт MODEM.
Для завершения операции, если речь идёт о коммерческой локальной сети, запустите соответствующую утилиту, чтобы сформировать таблицу маршрутизации.
Сброс к заводским настройкам
Сброс к заводским настройкам маршрутизатора может понадобиться по разным причинам. Возможно, вы хотите заново настроить его. Внезапная утрата доступа к интернету — тоже одна из возможных причин.
Ниже перечислены методы возврата оборудования к заводским настройкам:
- Через панель управления. Для этого вам необходимо знать IP-адрес роутера. Откройте его как любую другую ссылку в браузере. Вы увидите страницу с вводом пароля. Введите его. Найдите в панели управления главное меню и выберите в нем пункт «Заводские настройки». Они еще могут называться «Системные инструменты». Активизируйте процесс сброса данных кликом на соответствующую кнопку.
- Нажатием на кнопку «RESET». Такая кнопка есть практически на всех устройствах. Как правило, она находится на задней поверхности маршрутизатора.
- С помощью обновления встроенного программного обеспечения. Откройте официальный сайт роутера. Найдите раздел «Wi-Fi-роутеры». Название может быть несколько другим. Выберите свою модель оборудования. Скачайте файл прошивки. Зайдите в программные настройки маршрутизатора, подтвердите свое желание начать обновление, кликнув на соответствующую кнопку.
Не получилось восстановить заводские настройки? Обратитесь к специалистам сайта ittelo.ru. Они отлично разбираются в этой теме, поэтому помогут решить вашу проблему без больших денежных затрат.
Не удается подключиться кабелем
Главная задача маршрутизатора — подключать различные гаджеты ко Всемирной паутине. Но он не всегда с ней справляется. Иногда при попытке организовать проводное подключение возникает ошибка.
Зачастую ее причиной является использование не тех проводов, которые нужны. Если с этим все в порядке, то проверьте целостность кабеля питания и плотность его подсоединения.
В случае отсутствия какого-либо результата от вышеприведенных действий рекомендуется зайти в настройки роутера. Ниже дано руководство, что конкретно следует в них изменить.
Настройка маршрутизатора
Откройте панель управления маршрутизатором, введя в адресную строку браузера его IP-адрес. Посмотрите информацию о текущем интернет-соединении. Если последнее работает некорректно, вы увидите описание проблемы и перечисление мер, как ее устранить. Увидели что-то вроде «Сетевой кабель не подключен»? Тогда придерживайтесь инструкций, описанных в следующих разделах.

Быстрая настройка
Опция быстрой настройки позволяет устранить неполадки с экономией времени. Просто нажмите на кнопку «Быстрая настройка», «Мастер настройки» либо «Настройка интернет», расположенную в панели управления роутером. Имейте в виду, что возможно вам потребуется указать логин, пароль и тип соединения. Также приготовьте на всякий случай такую информацию, как номер шлюза, логин Wi-Fi и ключ доступа к беспроводной сети.
Действуйте в соответствии с подсказками на экране.
Сложно ли настроить маршрутизатор?
Какие-то особенные знания не понадобятся. Необходим базовый уровень владения компьютером.
Сложности могут возникнуть только в условиях большой корпоративной сети, состоящей из десятков серверов.
Где установить маршрутизатор?
При установке маршрутизатора важно помнить о том, что между ним и серверами, находящимися в одной локальной сети, должно быть как можно меньше препятствий. То есть постарайтесь, чтобы роутер не загораживали какие-то объекты. Кроме того, не ставьте его слишком далеко от принимающих сигнал устройств.
Также позаботьтесь о том, чтобы маршрутизатор не перегревался и не замерзал.
Оптимально, если вы повесите его на стену, не очень высоко, но и не близко к полу.
Как в офисе, так и дома роутеры лучше устанавливать в центре помещения. Если комнат в последнем много, можно разместить маршрутизатор в коридоре.
Ещё одно правило — не ставьте маршрутизаторы рядом с бытовой техникой, так как они будут негативно влиять друг на друга.
Категорически запрещается размещать оборудование в закрытых шкафах, на полу.
Как зайти в настройки маршрутизатора?
Хоть мы уже говорили об этом, на всякий случай приведем подробную пошаговую инструкцию открытия параметров:
- Включите роутер.
- Убедитесь, что прибор подключен к интернету.
- Осмотрите маршрутизатор. Где-то на нем должна быть наклейка с функциональными и техническими характеристиками, в том числе IP-адресом.
- Включите компьютер. В настройки можно зайти и с мобильного устройства.
- Откройте любой браузер.
- Введите в адресную строку браузера IP-адрес, который вы узнали.
- Нажмите кнопку Enter на клавиатуре.
- Укажите логин и пароль администратора. Их можно найти в договоре, заключенном с оператором связи, либо на наклейке от роутера.
Какие проблемы могут возникнуть при установке маршрутизатора?
Возможно возникновение следующих трудностей:
- Сервер «не видит» новую аппаратуру. Зайдите в параметры IPv4 и IPv6. Установите галочки напротив фраз «Получать IP-адрес автоматически» и «Получать адрес DNS-сервера автоматически». Попробуйте перезагрузить роутер. Не помогает? Тогда выполните диагностику подключения Windows.
- Не получается зайти в панель управления маршрутизатором. Откройте вкладку «Сеть» в проводнике. Кликните правой кнопкой мыши на название вашего оборудования. Активируйте нажатием пункт «Просмотреть веб-страницу устройства».
- Сервер «видит» роутер и подключается к нему, но интернета нет. Перейдите в «Центр управления сетями и общим доступом». В списке всех подключений выберите нерабочее. Жмите «Диагностика». Руководствуйтесь подсказками системы.
- На экране появляется уведомление о том, что не получилось подключиться по Wi-Fi. Сбросьте настройки маршрутизатора до заводских или обновите версию прошивки оборудования.
- В браузере открывается страница с ошибкой 651. Откройте страницу управления адаптерами. Перезапустите свой адаптер.
- Шлюз недоступен. Зайдите в свойства беспроводного сетевого адаптера. Отключите экономию энергии для маршрутизатора.
- «Без доступа к интернету», «Подключение ограничено». Устраните разницу во времени между DNS-сервером и подключаемым.
- Устройство вообще «не видит» никакие беспроводные сети. Сначала попробуйте перезагрузить его. При отсутствии какого-либо результата запустите службу устранения неполадок.
- Сервер уведомляет о том, что в порт не вставлен кабель. Убедившись, что оператор связи тут ни при чем, удостоверьтесь в целостности провода Ethernet. При необходимости замените его.
Этапы подключения маршрутизатора
Сформулируем основные этапы установки программного и аппаратного обеспечения роутера:
- Прокладка интернет-провода.
- Подключение кабеля к разъему WAN на корпусе маршрутизатора.
- Нажатие на кнопку включения прибора.
- Включение компьютера.
- Соединение сервера и роутера с помощью порта LAN.
- Запуск утилиты для программной настройки.
Какие разъемы должны быть у Wi-Fi-маршрутизатора?
Основные разъемы устройства — это WAN и LAN. Первый подключает его к интернету, второй — передает подключение другим компьютерам.
Возможно наличие дополнительного современного разъема PoE, объединяющего функции порта для кабеля питания и разъема для передачи интернет-сигнала.
Как подключить маршрутизатор к компьютеру или ноутбуку?
Разберем подробный алгоритм. Он одинаков как для компьютеров, так и для ноутбуков:
- Приготовьте LAN-провод. Один его конец вставьте в компьютер, а другой — в LAN-разъем на корпусе роутера.
- Убедитесь, что и маршрутизатор, и ПК включены.
- Зайдите в панель управления компьютером, выберите раздел настроек сети.
- Подключитесь к интернету, нажав на одноимённую кнопку.
Мы описали процесс проводного подключения. Подсоединение к Wi-Fi выполняется немного по-другому:
- Повторите предыдущие пункты с первого по второй.
- Найдите на экране панель уведомлений.
- Кликните на значок сети.
- Выберите нужную Wi-Fi-сеть.
- Если система потребует от вас пароль, то введите его.
Что делать, если соединения нет?
Бывает, что простой вставки проводов в разъемы недостаточно. Необходимо «покопаться» в настройках.
- В первую очередь убедитесь в автоматическом получении IP- и DNS-адресов.
- Проверьте, что у вас включены IP версии 6 и IP версии 4.
- Затем убедитесь в активации протокола DHCP.
- Если ничего из этого не помогло, переставьте LAN-кабель в другой разъем.
Когда своими силами с проблемой не справиться, положитесь на сотрудников сайта ittelo.ru. Они обладают опытом и знаниями, достаточными для того, чтобы устранить практически любую неполадку.