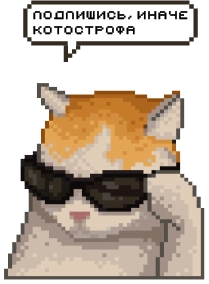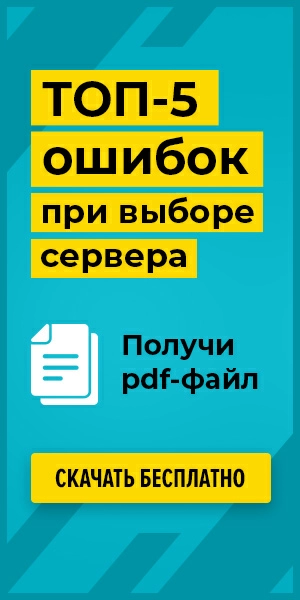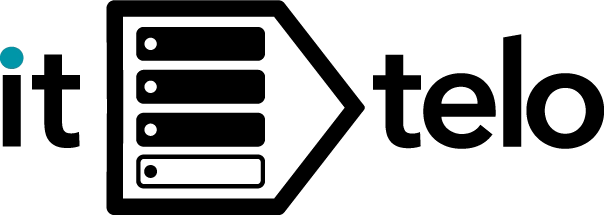iDRAC подключение к серверу
- iDRAC: контроль и управление вашим сервером на расстоянии
- Как начать управлять сервером с помощью iDRAC?
- Виды лицензий iDRAC
- Версии iDRAC
- Как настроить iDRAC и получить доступ к удалённому управлению сервером
- Как перезагрузить IDRAC: основные способы
- Дополнительные возможности iDRAC
- Как можно сбросить пароль на iDRAC и получить доступ к серверу
- Настройка порта управления iDRAC
Информационные технологии играют ключевую роль во многих сферах деятельности. Управление серверами является одним из важнейших аспектов работы IT-специалистов. В этой статье мы рассмотрим технологию iDRAC и её возможности для подключения к серверу.
iDRAC: контроль и управление вашим сервером на расстоянии
iDRAC (Integrated Dell Remote Access Controller) — это технология, которая позволяет осуществлять удалённое администрирование серверов Dell PowerEdge. Она представляет собой специальную плату расширения, которая оснащена процессором, оперативной памятью и сетевым интерфейсом.
С помощью iDRAC вы можете контролировать состояние сервера, диагностировать проблемы и управлять им, не находясь физически рядом с оборудованием. Это особенно полезно в случаях, когда сервер расположен в удалённом месте или когда требуется оперативное решение технических вопросов.
Основные функции iDRAC включают:
- Удаленное включение и выключение сервера.
- Мониторинг состояния оборудования.
- Диагностику и устранение неполадок.
- Управление энергопотреблением.
- Защиту данных и обеспечение безопасности.
- Управление резервными копиями.
iDRAC также предоставляет возможность настройки оповещений о событиях, связанных с сервером, таких как ошибки, предупреждения или критические ситуации. Это позволяет оперативно реагировать на проблемы и предотвращать сбои в работе сервера.
Как начать управлять сервером с помощью iDRAC?
Вот пошаговое руководство, которое поможет вам начать работу с iDRAC и получить полный контроль над вашим сервером:
- Включите сервер и дождитесь информации о версии BIOS и iDRAC.Это поможет вам убедиться, что всё работает корректно.
- Нажмите клавишу F2, чтобы войти в настройки системы.Это откроет главное меню настроек сервера.
- Перейдите в раздел «Настройки iDRAC».Здесь вы сможете настроить параметры iDRAC под свои нужды.
- Проверьте опцию «Dedicated» и настройте статический IP-адрес.Это позволит вам получить доступ к серверу из любой точки мира.
- Сохраните настройки и перезагрузите сервер.Это позволит изменениям вступить в силу.
- Запуститеутилиту Open Manage Server Administrator и подключитесь к Это позволит вам начать управлять сервером через веб-интерфейс.
- Введите текущий адрес, шлюз и подсеть, а также информацию о DNS (если необходимо).Это позволит iDRAC правильно маршрутизировать трафик.
- Установите пароль для входа в систему и подтвердите его.Это обеспечит безопасность вашего сервера.
- Теперь вы можете управлять сервером через веб-интерфейс iDRAC.Вы сможете контролировать работу сервера, настраивать параметры и получать уведомления о состоянии оборудования.
iDRAC — это мощный инструмент для управления серверами, который позволяет вам получить полный контроль над вашими ресурсами.
Виды лицензий iDRAC
Существует несколько видов лицензий iDRAC, каждая из которых предоставляет разные функции и возможности:
- Базовая лицензия— бесплатная, позволяет удалённо получать доступ к панели управления сервера и мониторить состояние системы.
- Лицензия Express— доступна на большинстве серверов Dell и предоставляет расширенные возможности удалённого управления.
- Лицензия Enterprise— платная, поддерживает дополнительные функции, такие как управление с использованием консоли Java или HTML5, виртуальный консольный режим и уведомления.
- Лицензия Datacenter— платная, позволяет управлять группами серверов, автоматизировать процессы и использовать LDAP-аутентификацию.
- Лицензия Virtualization— платная, разработана специально для виртуализации серверов под управлением гипервизоров VMware или Hyper-V.
- Лицензия Automation— платная, предоставляет инструменты для автоматизации настройки и управления серверами с помощью API iDRAC и скриптов PowerShell.
- Лицензия Failover— платная, обеспечивает управление отказоустойчивыми кластерами на базе серверов iDRAC.
Версии iDRAC
На данный момент актуальной является версия iDRAC 9, но предыдущая версия, iDRAC 8, всё ещё поддерживается и обновляется производителем.
Важно отметить, что для каждой версии сервера Dell может быть доступна своя собственная версия iDRAC, которая будет наиболее совместима с данной моделью.
Как настроить iDRAC и получить доступ к удалённому управлению сервером
Настройка iDRAC даёт возможность оперативно решать возникающие проблемы и повышает эффективность работы с оборудованием.
Вот как можно настроить iDRAC и получить доступ к удалённому управлению:
- Подключите кабель Ethernet к порту iDRAC.Это позволит установить соединение между сервером и технологией удалённого управления.
- Включите сервер.Без включённого сервера не получится войти в настройки BIOS и начать процесс настройки iDRAC.
- Войдите в настройки BIOS.Для этого нажмите F2 при загрузке системы.
- Найдите вкладку «iDRAC Settings» в настройках BIOS.В этой вкладке вы сможете включить iDRAC.
- Укажите значения IP-адреса, маски подсети и шлюза по умолчанию для iDRAC.Эти данные понадобятся для подключения к web-интерфейсу iDRAC.
- Настройте подключение к серверу iDRAC.Вы можете выбрать один из трёх вариантов: Shared, Dedicated или None. Shared означает, что доступ к iDRAC будет иметь несколько пользователей. Dedicated предоставляет доступ только одному пользователю. None отключает доступ к iDRAC.
- Установите пароль для iDRAC через вкладку «iDRAC User Configuration».Это поможет защитить технологию удалённого управления от несанкционированного доступа.
- Включите SSL для защищённого соединения с iDRAC.SSL обеспечит безопасность передаваемых данных между сервером и iDRAC.
- Проверьте сохранение настроек iDRAC.После сохранения настроек вы сможете удалённо управлять сервером через web-интерфейс, используя IP-адрес iDRAC и учётную запись администратора.
Настройка iDRAC даёт возможность быстро решать возникающие проблемы с сервером и повышает эффективность работы с оборудованием.
Как перезагрузить IDRAC: основные способы
Иногда может возникнуть необходимость сбросить настройки IDRAC или перезагрузить его. Вот несколько способов, как это можно сделать:
- Перезагрузкас помощью кнопки System Identification (i-button). Этот способ подходит для серверов, у которых есть такая кнопка. Нажмите и удерживайте её в течение 16 секунд. Когда вентиляторы начнут вращаться на полной скорости, а передний дисплей выключится, можно отпустить кнопку.
- Перезагрузка через веб-интерфейс iDRAC. Для этого нужно подключиться к веб-интерфейсу сервера. Перейдите в раздел Maintenance → Diagnostics и выберите пункт Reset iDRAC или Reboot iDRAC.
- Перезагрузка через утилиту iDRAC Settings Utility. Для этого нужно загрузиться в BIOS сервера. Выберитепункт iDRAC Settings и нажмите Reset iDRAC configurations to default all.
- Перезагрузка с помощью iDRAC Service Module. Для этого нужно установить приложение iDRAC Service Module для операционной системы, с которой вы работаете. Затем перезагрузите IDRAC из операционной системы.
- Перезагрузка через RACADM (для серверов Dell). Для этого нужно выполнить команду racadm racreset или racadm racreset -f.
Важно помнить, что перезагрузка IDRAC может повлиять на работу сервера, поэтому перед этим нужно убедиться, что все важные данные сохранены, а работа не будет прервана.
Дополнительные возможности iDRAC
iDRAC — это набор продвинутых инструментов, которые позволяют администраторам серверов контролировать их работу из любой точки мира. Вот некоторые из возможностей, которые он предоставляет:
- Контроль состояния компонентов сервера.С помощью iDRAC можно отслеживать ключевые параметры работы сервера, такие как напряжение, загрузка процессора и температура. Это позволяет оперативно реагировать на любые проблемы и предотвращать возможные сбои.
- Удалённый доступ к серверу.iDRAC даёт возможность управлять сервером из любой точки мира, где есть доступ в интернет. Это особенно удобно для администраторов, которые работают с несколькими серверами в разных локациях.
- Расширенные опции BIOS.С помощью iDRAC можно получить доступ к расширенным опциям BIOS без необходимости физического доступа к серверу. Это позволяет быстро настроить параметры сервера и оптимизировать его работу.
- Контроль потребления электроэнергии.iDRAC предоставляет инструменты для оптимизации потребления электроэнергии сервером. Это позволяет снизить расходы на электроэнергию и повысить эффективность серверной работы.
Как можно сбросить пароль на iDRAC и получить доступ к серверу
Если вы забыли пароль от iDRAC или хотите изменить его для повышения безопасности, мы готовы дать пошаговую инструкцию, которая поможет сбросить пароль и получить доступ к настройкам сервера.
- Войдите в интерфейс iDRAC. Вам может потребоваться физическое подключение к серверу или использование удалённого доступа.
- Нажмите на кнопку «Войти» на клавиатуре или мыши и удерживайте её в течение нескольких секунд. Чаще всего используется левая кнопка мыши, но в некоторых случаях, например, если вы работаете с сервером определённой модели или версией iDRAC, вам может потребоваться нажать другую кнопку. Зажмите кнопку на 10 секунд.
- Появится меню с конфигурациями сервера. Выберите пункт «Настройки».
- В меню «Настройки» выберите пункт «Пароль».
- Введите новый пароль, подтвердите его. Убедитесь, что новый пароль достаточно сложный и не может быть легко угадан.
- Введите новый пароль ещё раз для подтверждения.
- Вернитесь в конфигурацию, чтобы сохранить изменения.
- Выйдите из меню и перезагрузите сервер. Это позволит применить изменения и сбросить старый пароль.
После перезагрузки сервера вы сможете войти в iDRAC с новым паролем и получить доступ к настройкам сервера.
Настройка порта управления iDRAC
iDRAC (Intel Distributed Management Architecture) — это технология, которая позволяет удалённо управлять серверами Intel. Одним из способов управления является использование порта управления iDRAC. В этом руководстве мы расскажем, как настроить этот порт для эффективного управления вашим сервером.
- Вход в BIOS
Первым шагом является вход в BIOS (Basic Input/Output System) сервера. Для этого необходимо нажать клавишу F2 при загрузке сервера.
- Переход в раздел конфигурации системы
После входа в BIOS необходимо перейти в раздел, который отвечает за конфигурацию системы. Этот раздел может называться «System Configuration» или «Integrated Peripherals».
- Поиск опции управления портом iDRAC
В разделе конфигурации системы необходимо найти опцию, которая отвечает за управление портом iDRAC. Эта опция может называться «iDRAC LAN Management Port» или «iDRAC LAN Management Adapter».
- Активация порта
После того как вы нашли опцию управления портом iDRAC, необходимо установить значение «Enabled», чтобы активировать порт.
- Выбор автоматического определения типа кабеля
Для того чтобы порт iDRAC мог автоматически определять тип кабеля, необходимо выбрать опцию «Auto-MDIX» или «Auto-Cross-Over».
- Указание номера порта
Если на вашем сервере доступно несколько портов управления iDRAC, то необходимо указать номер порта, который вы хотите использовать. Например, можно указать номер «1» или «2».
- Сохранение модификаций и выход
После внесения изменений сохраните их и выйдите из BIOS.
- Перезагрузка сервера
Последним шагом является перезагрузка сервера, чтобы применить все внесённые изменения.
После перезагрузки порт управления iDRAC будет настроен и готов к использованию. Вы сможете удалённо управлять сервером через порт iDRAC, что позволит вам быстро решать любые проблемы.