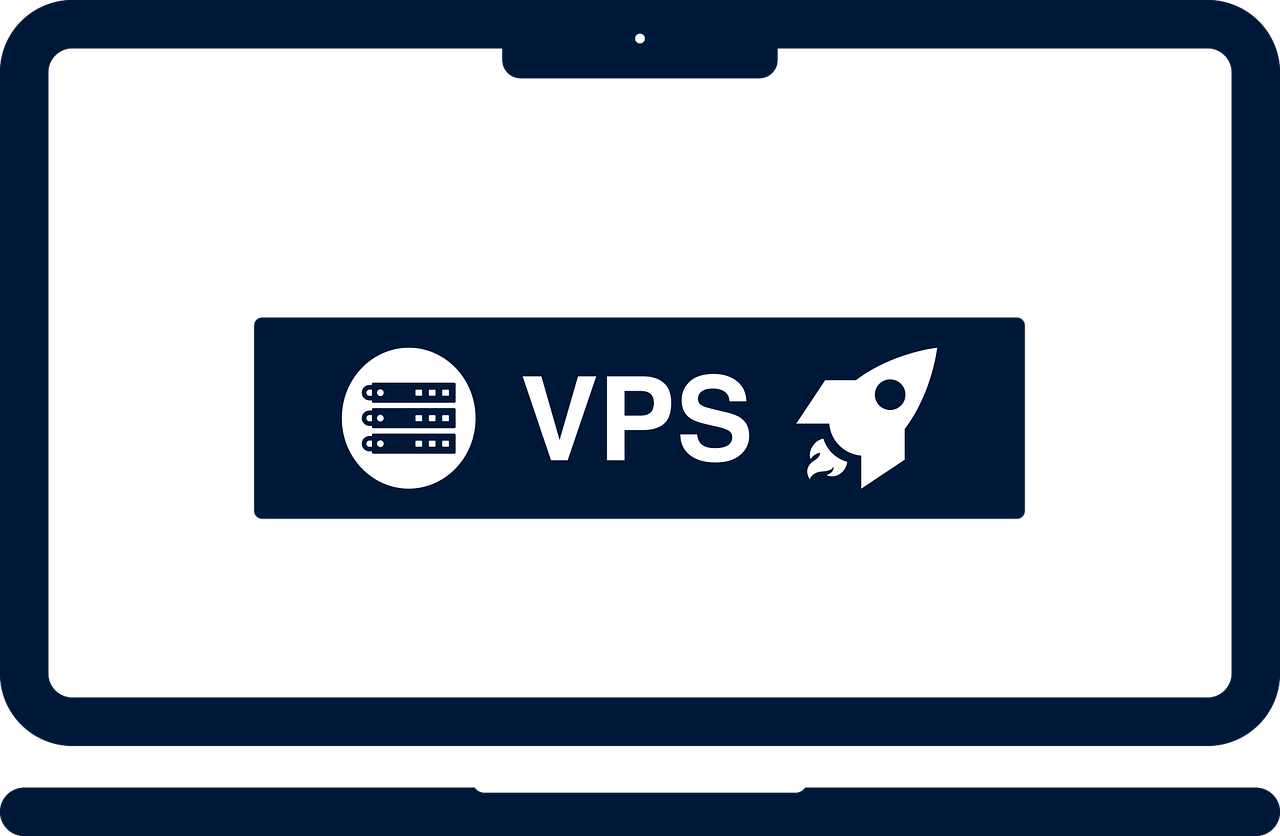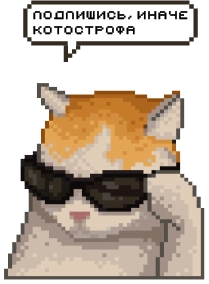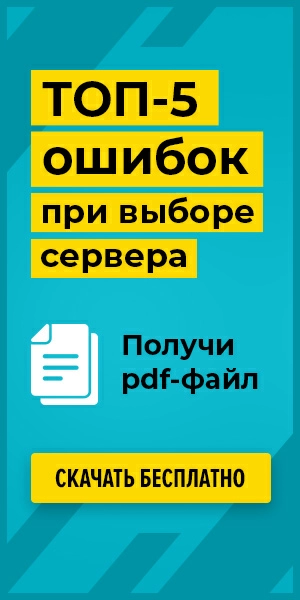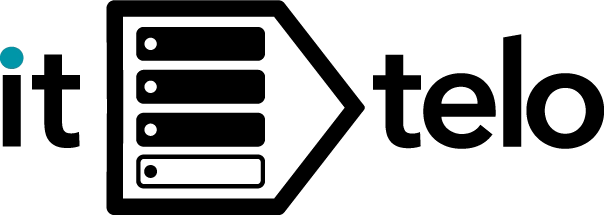Как подключиться к серверу
- Где можно увидеть доступы к выделенному серверу
- Узнать IP-адрес Dedicated сервера и его конфигурацию
- Подключение к виртуальному серверу с десктопной версии Windows (XP, 7, 8, 8.1, 10)
- Подключение к VDS серверу с Mac OS
- Подключение к VPS серверу со смартфона или планшета на iOS (с iPhone или iPad)
- Подключение к виртуальному серверу со смартфона или планшета на Android
- Подключение к серверу по RDP из Ubuntu
- Подключение к удаленному рабочему столу (RDP) из Debian
- Как подключиться к VDS/VPS
- Как подключиться через RDP к серверу (для Android)
- Где взять доступы к серверу?
- Подключиться по SSH
- Подключиться по RDP
- Подключиться по VNC
Выделенный 1С Сервер – это одна из хостинг-услуг, когда компания предоставляет в аренду физический сервер. Вы можете подключиться к аппаратному или программному обеспечению, установив на нем необходимые ОС, сервисы и выполнять технические работы. Обычно услугой пользуются владельцы сайтов, приложений и проектов, технические специалисты, бизнесы в разных отраслях. IT-инженеры ittelo.ru помогут вам подобрать выделенный сервер, подходящий под ваши задачи.
Где можно увидеть доступы к выделенному серверу
Для работы понадобится понимание, что такое сервер. Просмотреть доступы к Dedicated можно у поставщика услуг. Некоторые компании присылают клиентам письма с информацией на электронный адрес. В них хранится информация о доступах к удаленному серверу.
Также сведения можно найти в админ-панели управления Dedicated. Для этого понадобится авторизоваться в системе поставщика услуг и, если у него предусмотрен удобный интерфейс-управления, перейти в раздел с доступами к серверу. С этой информацией можно переходить к настройкам подключения на устройствах.
Узнать IP-адрес Dedicated сервера и его конфигурацию
Узнать конфигурацию и IP-адрес сервера можно также у поставщика услуг. Информация предоставляется в панели управления Dedicated. Для этого нужно перейти в настройки сервера и выбрать арендованное оборудование, затем:
- Кликнуть по оплаченной услуге.
- Перейти в панель управления.
- Открыть вкладку доступов.
Также все сведения доступны в стартовом письме, которое поставщики услуг отправляют на электронный адрес клиента при оформлении услуги. Рекомендуется купить сервер у проверенной компании, чтобы обеспечить его стабильность работы и удобное управление.
Подключение к виртуальному серверу с десктопной версии Windows (XP, 7, 8, 8.1, 10)
Специалисты ittelo.ru при необходимости расскажут, как выбрать сервер для 1С и помогут с его подключением. Если нужно получить доступ к системе с ПК под управлением ОС Windows, то процедура будет выглядеть следующим образом:
- Перейти в меню «Пуск», открыть раздел «Программы», затем «Стандартные» и «Подключение к удаленному рабочему столу». Альтернативный вариант – зажать на клавиатуре сочетание клавиш Win+R и вбить в строку «Выполнить» команду mstsc.
- На экране появится окно, в котором нужно ввести IP-адрес выделенного сервера. Если поставщик услуг предоставляет несколько IP-адресов, для подключения можно использовать любой из них.
- Нажать на кнопку «Подключить», после чего отобразится окно с формой авторизации. Понадобится заполнить поле нового пользователя. При оформлении выделенного сервера система автоматически создает учетную запись администратора. Логи для входа можно найти в личном кабинете на сайте поставщика услуг.
- В новом окне открыть раздел «Локальные ресурсы» и ввести необходимые параметры.
Остается отметить галочку в поле «Больше не выводить запрос о подключениях к ПК» и согласиться с условиями.
Подключение к VDS серверу с Mac OS
Для Mac OS компания Microsoft разработала официальный RDP-клиент, обеспечивающий стабильную работу с сервером. Скачать его можно в магазине приложений. Вначале нужно создать новое подключение и настроить параметры:
- Ввести любое название сервера.
- Указать IP-адрес и логи для авторизации в панели администратора.
После сохранения настроек отобразится новое подключение в списке клиента. Для настройки работы нужно:
- Дважды кликнуть на него мышкой.
- Добавить самостоятельно подписанный сертификат сервера или принять условия.
- На рабочем столе отобразится окно виртуального сервера.
После подключения можно приступать к установке ПО и прочим манипуляциям.
Подключение к VPS серверу со смартфона или планшета на iOS (с iPhone или iPad)
На устройствах под управлением iOS есть встроенные инструменты для подключения к серверу. Для этого нужно:
- Перейти в приложение «Файлы».
- Нажать на иконку «…» в верху экрана, затем выбрать «Обзор».
- Нажать на параметр «Подключение к серверу».
- Вбить IP-адрес сервера, предоставленный поставщиком услуг, и нажать на «Подключиться». После настройки соединения параметр начнет отображаться в списке «недавних». Для повторного подключения достаточно нажать на название сервера.
- Настроить тип соединения. Если выделенный сервер разрешает доступ в гостевом режиме, можно зайти как Гость. Если нет – понадобится ввести логин и пароль зарегистрированного пользователя. Найти логи администратора можно в панели управления сервером.
- Кликнуть на «Далее», после чего можно переходить к управлению файлами на сервере.
Отключиться от системы можно в параметре «Обзор».
Подключение к виртуальному серверу со смартфона или планшета на Android
Для этого нужно скачать на устройство приложение-клиент от Microsoft. Оно доступно в официальном магазине приложений. Затем:
- Нажать на «+» и выбрать параметр «Desktop».
- В поле ввода имени указать IP-адрес сервера.
- Добавить новый аккаунт пользователя, указав логин и пароль администратора из начального письма, полученного при аренде сервера.
- Для перехода к управлению удаленным сервером кликнуть на соответствующую иконку, затем выбрать «Connect».
На экране отобразится интерфейс управления новым рабочим столом. Управлять сервером можно через приложение.
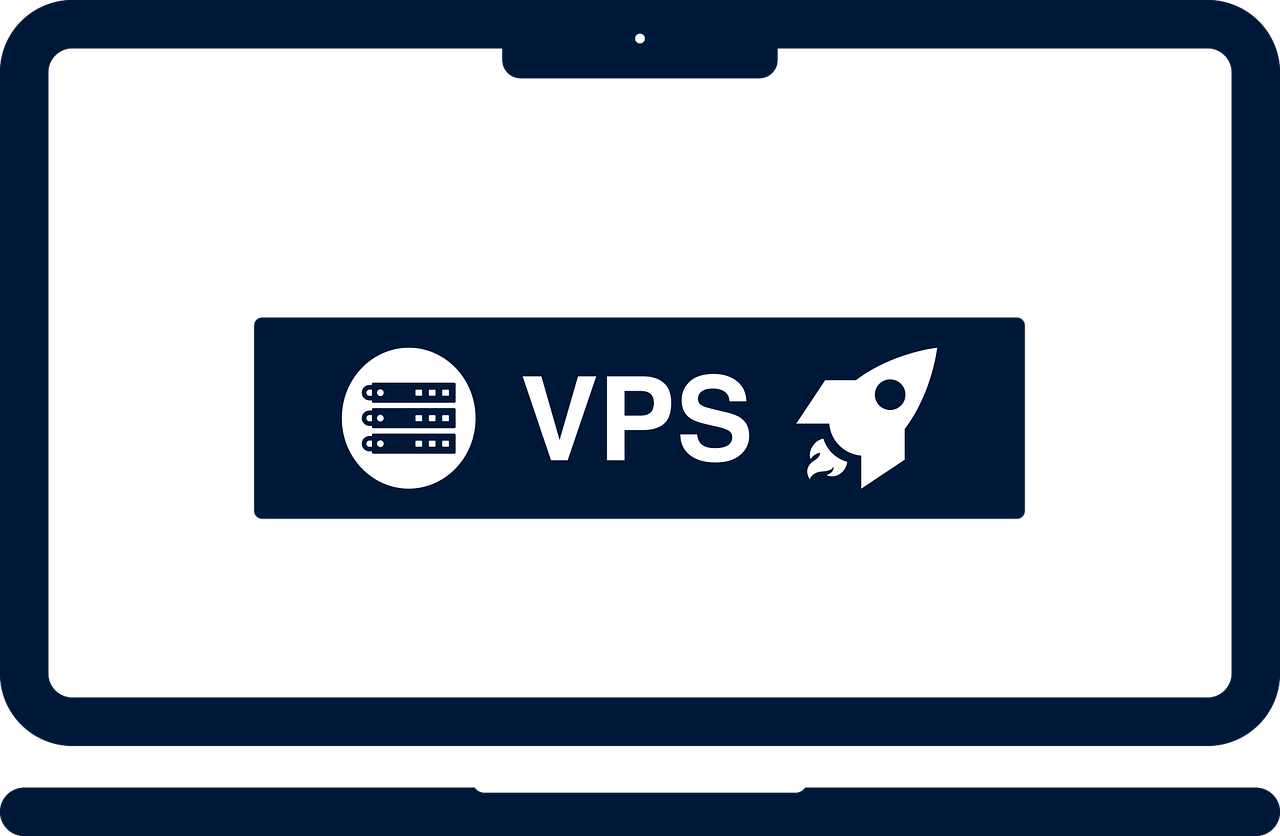
Подключение к серверу по RDP из Ubuntu
Для работы с выделенными серверами в системе предусмотрен интегрированный клиент Remmina. Нужно открыть его и приступить к настройке:
- В приложении выбрать тип подключения через
- Ввести IP-адрес и нажать на кнопку «Подключиться».
- Указать логи для авторизации.
При первом соединении система уточнит сведения о непроверенном сертификате безопасности. Достаточно согласиться с условиями, и на экране отобразится удаленный рабочий стол.
Подключение к удаленному рабочему столу (RDP) из Debian
Разработчики не выпускают официальных клиентов для ОС на базе Linux. Самый проверенный и рабочий вариант – Remmina. Клиент нужно установить на устройство, запустить и приступить к настройке:
- В окне выбрать параметры соединения с сервером.
- Вбить любое имя и IP-адрес.
- Во вкладке дополнительных параметров можно настроить функцию передачи звука с сервера на устройства, а также выбрать качество изображения.
- Сохранить настройки. В списке подключения появится новый сервер – по нему нужно кликнуть два раза мышкой, чтобы перейти к рабочему столу.
При первом соединении клиент отобразит сообщение о непроверенном сертификате безопасности. Нужно согласиться с условиями, чтобы начать пользование системой.
Как подключиться к VDS/VPS
Способ подключения к VDS/VPS зависит от конкретного устройства. Вы можете обратиться к специалистам из ittelo.ru. Они хорошо разбираются в этой теме, проконсультируют вас по любому вопросу и помогут настроить соединение.
Как подключиться через RDP к серверу (для Android)
Для работы через Android нужно скачать приложение RDClient. В нем настраивается новое подключение:
- Кликнуть на раздел «Desktop».
- Ввести IP-адрес сервера и указать, будет ли утилита при каждом соединении запрашивать права доступа.
- Указать логин и пароль от учетной записи.
- Настроить соединение с рабочим столом.
- Подтвердить сертификат безопасности.
После этого можно использовать сервер с мобильного устройства.
Где взять доступы к серверу?
Вся информация о сервере, включая доступы, логин и пароль от учетной записи администратора и IP-адрес, доступны в панели управления на сайте поставщика услуг. Также просмотреть данные можно в первом письме, которое направляется на электронный адрес клиента.
Подключиться по SSH
Для подключения через SSH на Linux и macOS доступен терминал. Сторонние клиенты для соединения не потребуются. Процесс:
- Открыть терминал.
- Ввести в поле команду типа ssh root@IP_адрес_серера и нажать на Ввод.
- Подтвердить сертификаты безопасности.
- Указать пароль доступа.
Если не было допущено ошибок в процессе, то подключение будет успешным. После этого можно управлять сервером через терминал. На Windows для такого взаимодействия понадобится установить стороннюю программу. Чаще всего используют клиент PuTTy. Настройка происходит аналогичным образом: требуется указать адрес сервера, номер порта (обычно 22). Для простоты дальнейшего доступа сессию можно сохранить, тогда не придется повторно вводить параметры. Активировать подключение можно кнопкой «Open». Если сервер настроек открывается впервые, то нужно согласиться с сертификатом безопасности. Остается авторизоваться в системе при помощи логина и пароля, затем нажать «Ввод». Если информация указана верно, то подключение будет настроено.
Подключиться по RDP
RDP – это протокол от компании Microsoft, позволяющий удаленно управлять рабочим столом. Способ подключения зависит от конкретной ОС и устройства. На компьютерах под управлением Windows никаких дополнительных программ для управления сервером не нужно.
Подключиться по VNC
VNC — это другой метод удаленной работы с виртуальным сервером. Аналогично способ подключения будет отличаться в зависимости от устройства. Если возникнут трудности – вы можете обратиться к IT-инженерам из ittelo.ru. Они настроят подключение к виртуальному серверу, проведут консультацию, установят дополнительные сервисы, учитывая ваши пожелания.