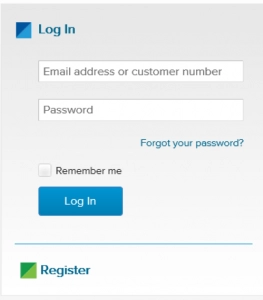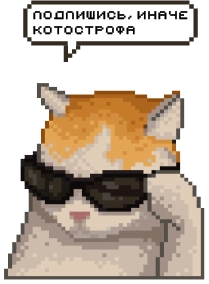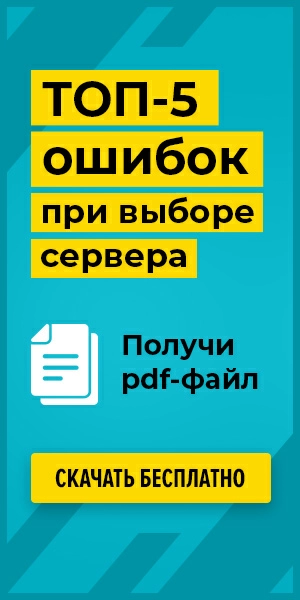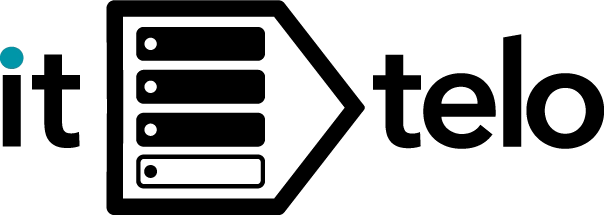Установка Vmware ESXi 6.0 на сервер HP DL 160 G6
Мы рассмотрим инсталляцию самого популярного на сегодняшний день гипервизора на одну из самых популярных моделей серверов — Hewlett-Packard DL160 G6, однако, эта инструкция с некоторыми оговорками может использоваться и для установки на другие модели оборудования.
В конфигурации сервера HP DL160 G6 — 2 процессора Intel Xeon e5530 и 48GB оперативной памяти.
Мы будем использовать бесплатную версию гипервизора ESXi, в этой версии нет ограничения на размер физической памяти, но осталось ограничение в 8 vCPU – виртуальных процессоров на гостевую виртуальную машину.
- Получение дистрибутива
- Регистрация
- Получение образа ISO и лицензионного ключа
- Получение кастомизированного образа ISO
- Преднастройка сервера
- Установка Vmware ESXi
Регистрация
Зарегистрируемся на сервере http://vmware.com -> my vmware.
На сайте vmware нам надо получить: образ гипервизора и лицензионный ключ.
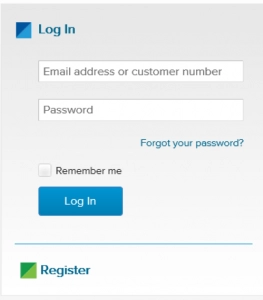
Далее нажимаем кнопку Register, заполняем анкету и ждем письма, активируем свою учетную запись. После активации, входим в сервис My VMware.
Получение образа ISO и лицензионного ключа
После того как вы попали в свой кабинет, надо найти продукт vSphere Hypervisor
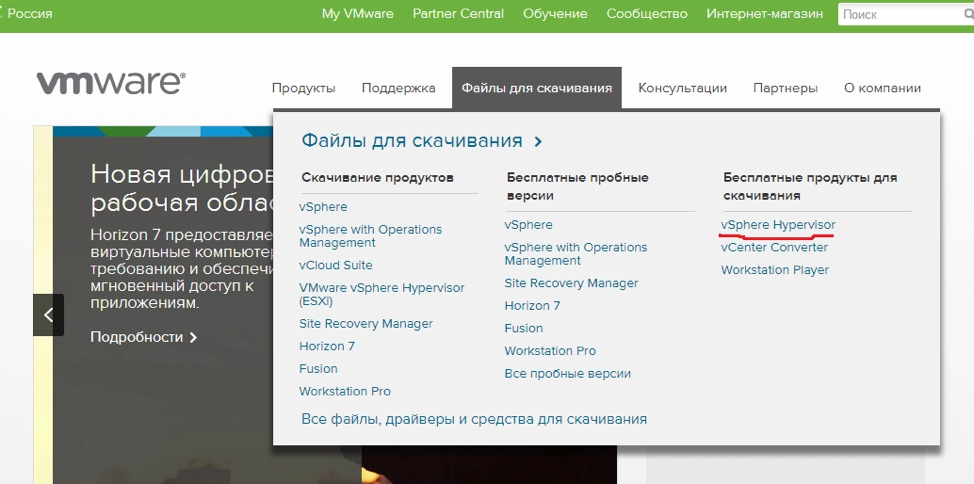
Для скачивания потребуется заполнить дополнительные поля анкеты.
После заполнения анкеты, образ гипервизора станет доступен для скачивания:
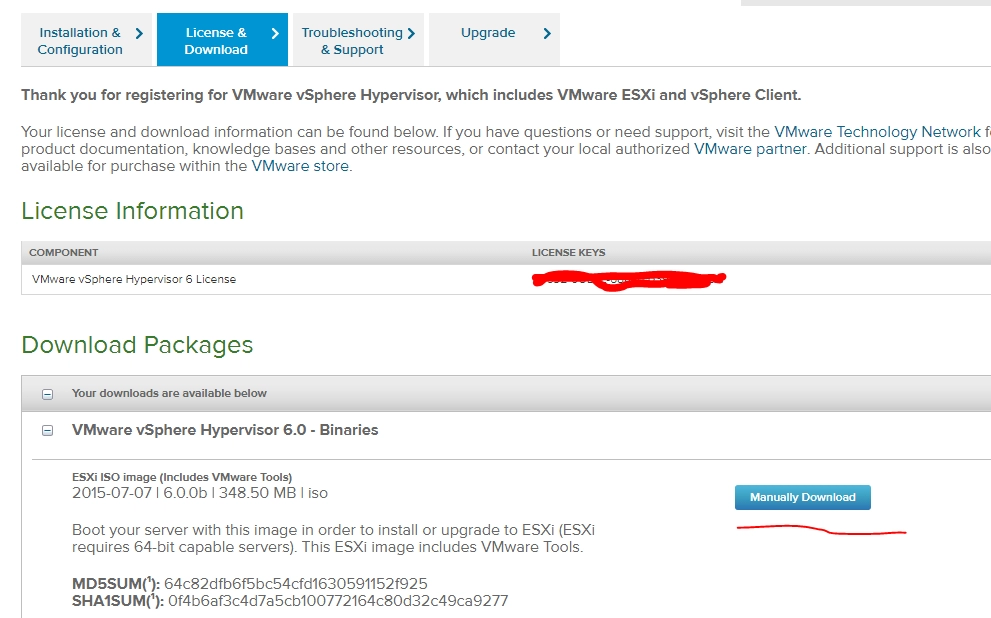
В поле License keys, находится ваш персональный ключ для бесплатного гипервизора.
Получение кастомизированного образа ISO
Если вам необходим «кастомизированный» — специальный образ гипервизора от производителя серверов, требуется получить доступ к пробной версии VMware vSphere. Нам такой образ нужен.
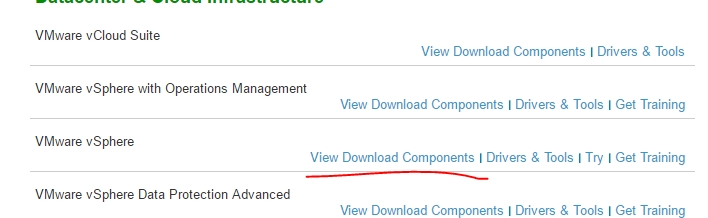
После получения доступа вы сможете скачивать компоненты входящие в состав vSphere, нас же интересует закладка, Custom ISOs
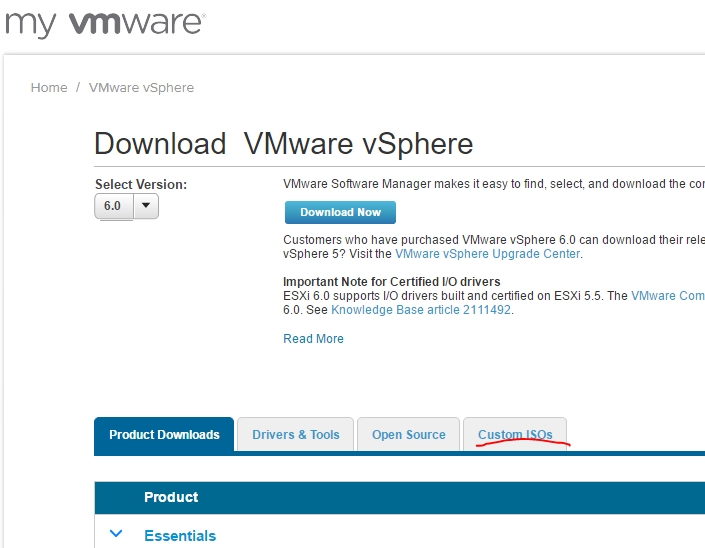
Где перечислены подготовленные образы гипервизоров. В нашем случае нам нужен образ HP Custom Image.
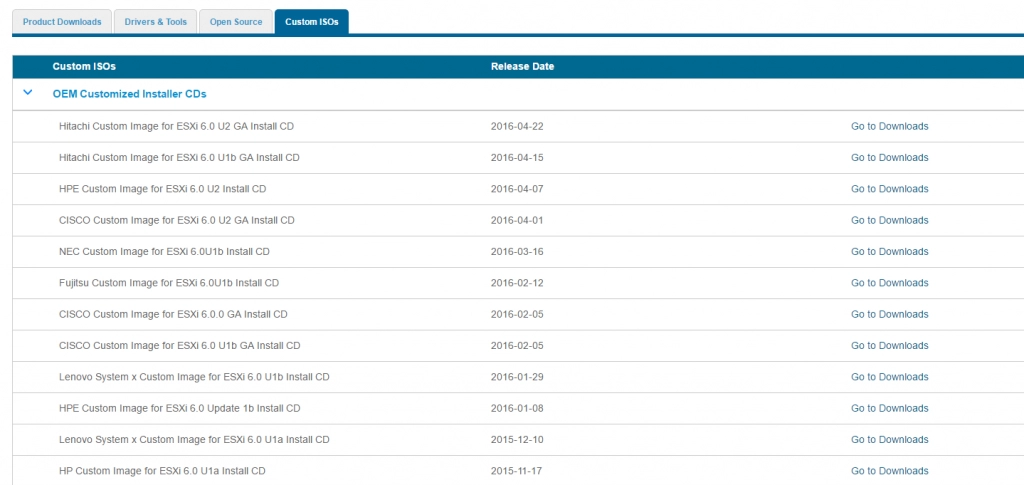
Преднастройка для установки
Существует несколько способов установки ESXi, с CD диска, с помощью KVM, с USB flash, по сети, вообще не устанавливать ESXi на сервер, а подгружать гипервизор по сети, мы остановимся на двух традиционных способах установка с CD диска и с помощью KVM.
Перед тем как начать установку, рекомендуется включить инструкции VT у процессора и VT-d в BIOS сервера.
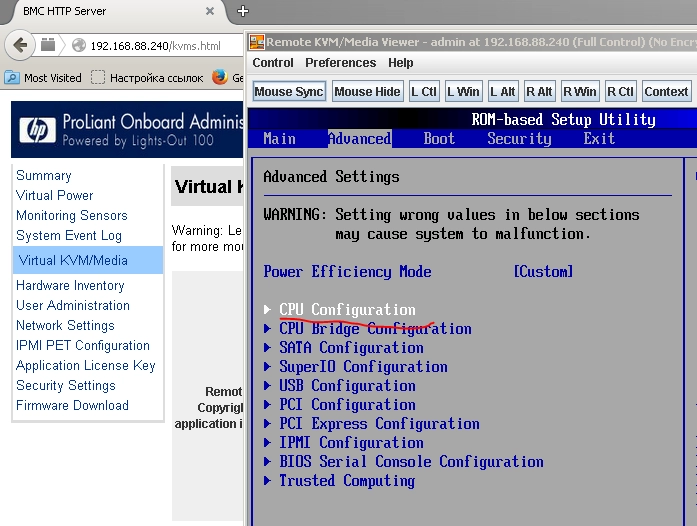
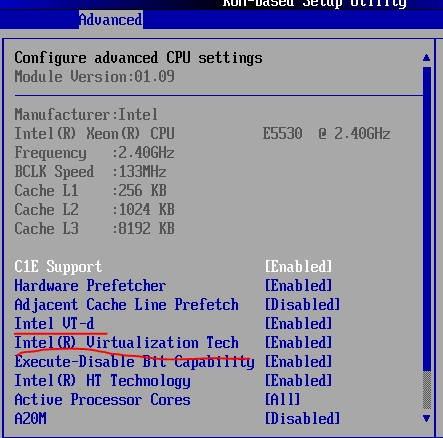
Данная установка, хоть и не обязательна, но крайне желательна, собственно, в противном случае вы не сможете запускать 64 битные гостевые виртуальные машины.
Вторая инструкция, VT-d, относится к материнской плате, включайте ее, в последующем она вам может пригодиться, для предоставления физических устройств гостевым виртуальным машинам.
Так же рекомендуется устанавливать сервер в режим работы Perfomance
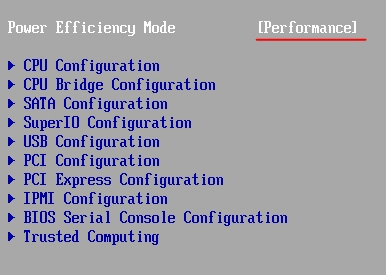
Перейдем к установке.
В случае установки с CD диска, запишите образ ISO на диск, установите в привод и выберите в последовательности загрузки, загрузку с CD диска.
Для работы с KVM потребуется Java, скачиваем установщик с java.com
Не забываем про настройку безопасности для Java:
Панель управления -> Java -> Security редактируем список сайтов:
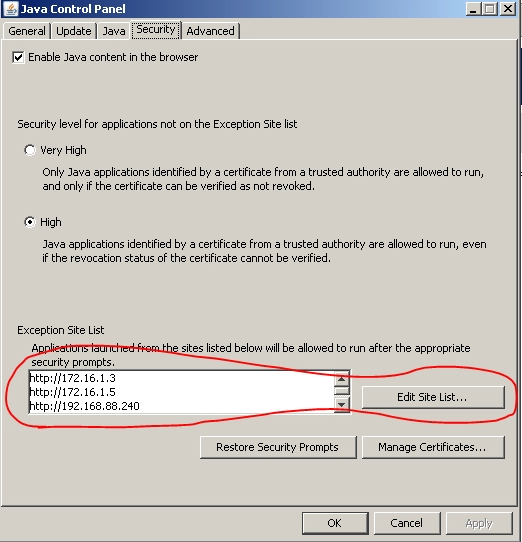
Наконец, заходим на страницу Ilo, введите логин пароль, по умолчанию логин admin, пароль admin, далее -> Virtual KVM/Media. Включите сервер, в выключенном состоянии, окно KVM будет выдавать ошибку.
Далее выбираем пункт Control, добавляем ISO образ, после этого, жмем Connect, OK.
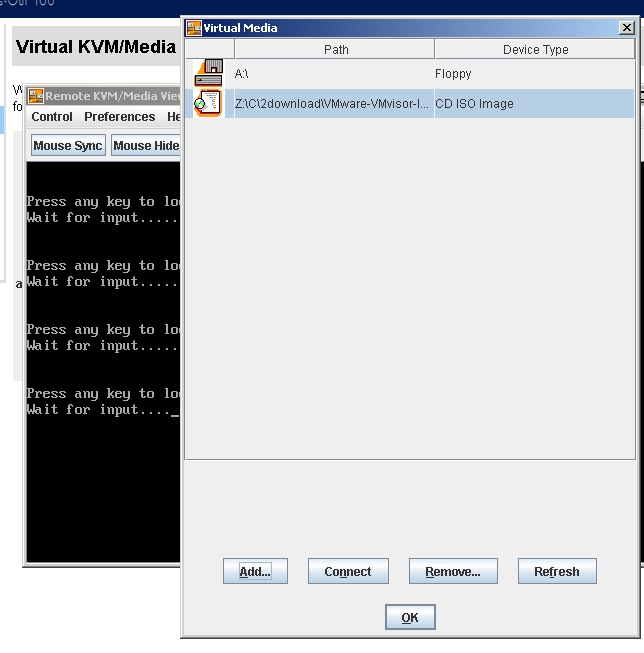
Ожидаем загрузки установщика, при необходимости перезагружаем сервер.
Установка
Вот и установщик:
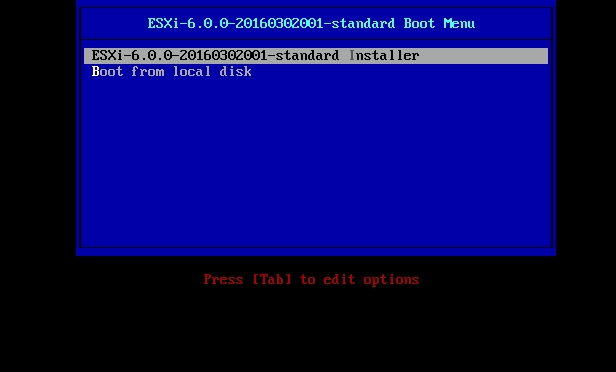
Установка ESXi не отличается собой сложностью:
Но бывают затруднения:
- Пароль теперь требуется, как минимум буквы и цифры, 8 символов хватит.
- Куда проводить установку:
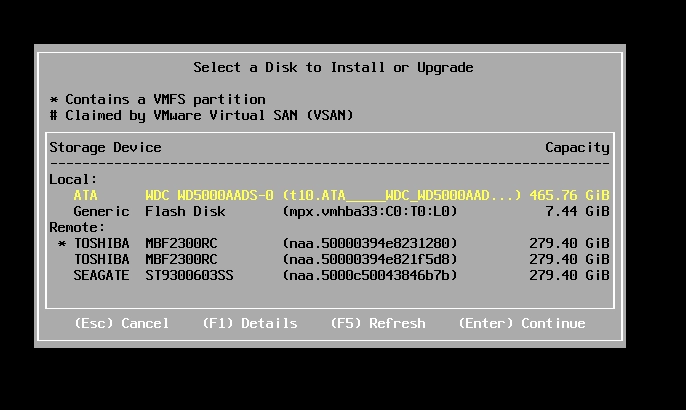
Если у вас похожая картинка, хорошо подумайте, над списком ниже пункта Remote (как диски сюда попали и должны ли тут быть видны):
Вероятнее же всего, вы будете ставить ESXi на локальные диски, выберем один из них.
Плохая новость — ESXi ничего не знает об embedded RAID – встроенных в материнскую плату RAID контроллерах, и работать с логическими дисками, собранными в таком RAID отказывается – видит физические.
После перезагрузки ваш гипервизор готов, зайдите на URL который отражен на консоли, скачайте VMware vSphere Client
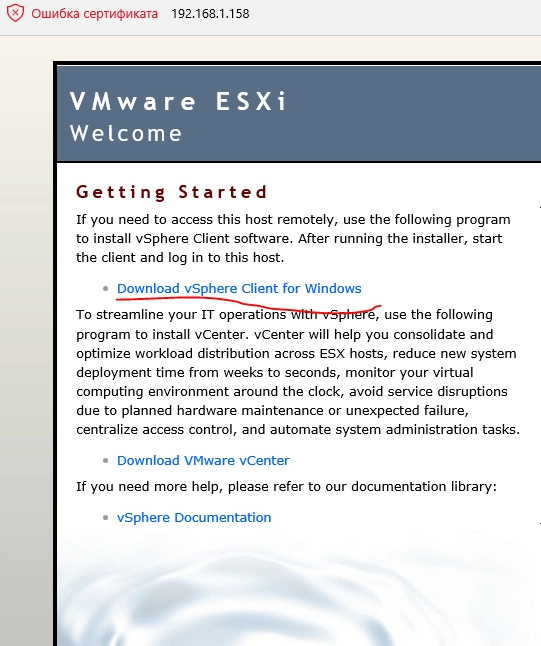
или добавьте к URL /ui и работайте с HTML консолью, логин root.
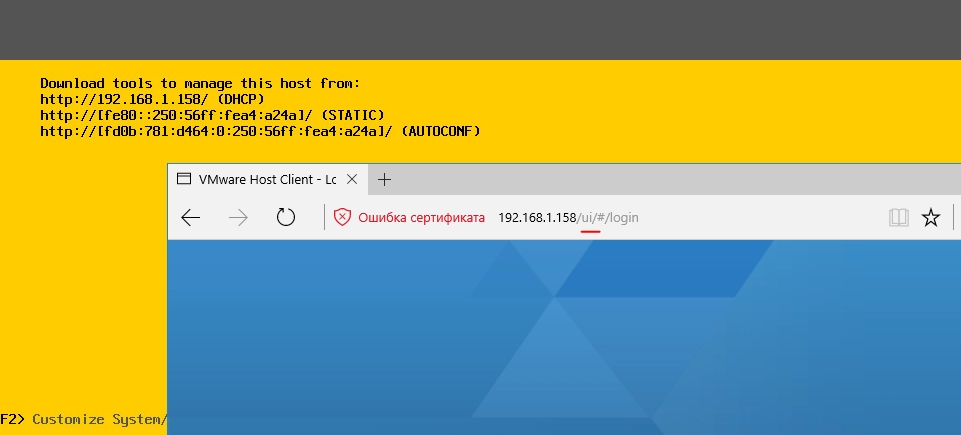
Поздравляю! Мы установили самый крутой x86 enterprise hypervisor!