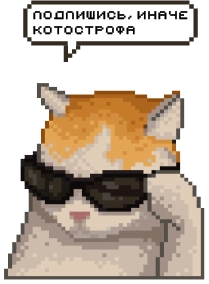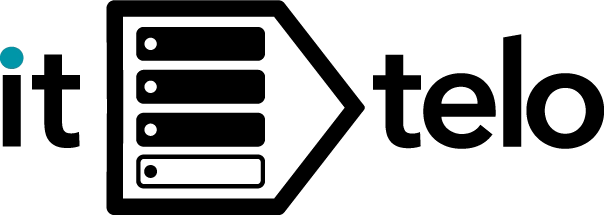Как подключить сетевую карту к ноутбуку
- Необходимость подключения сетевой карты к ноутбуку для улучшения сетевого соединения
- Типы сетевых карт для ноутбука USB, PCMCIA, ExpressCard
- Выбор подходящей сетевой карты в зависимости от интерфейса ноутбука
- Подготовка к подключению: отключение питания ноутбука
- Физическое подключение сетевой карты к ноутбуку
- Установка драйверов для сетевой карты
- Настройка сетевой карты в операционной системе
- Проверка работоспособности сетевой карты
- Решение возможных проблем при подключении сетевой карты
Современные ноутбуки в своем подавляющем большинстве имеют встроенные сетевые карты. Однако иногда возникает необходимость в подключении дополнительного адаптера. Подобная потребность вызывается различными причинами – нужно улучшить производительность и качество соединения, использовать специфическое оборудования, расширить функциональность устройства и локальной системы в целом.
Подключение сетевой карты к ноутбуку на первый взгляд кажется сложной задачей, особенно для людей без технического образования и наличия соответствующего опыта. Однако на самом деле этот процесс достаточно простой и доступный даже для новичков. Важно только правильно выбрать, установить и настроить сетевой адаптер, чтобы обеспечить стабильное и быстрое интернет-соединение. Стоит учесть и наличие различных типов устройств со своими преимуществами и недостатками. Подход позволяет избежать распространенных ошибок во время покупки и подключения адаптера обеспечивает надежность работы и функциональность ноутбука в рамках существующей системы.

Необходимость подключения сетевой карты к ноутбуку для улучшения сетевого соединения
Быстрое развитие технологий и растущие требования к скорости интернет-соединения зачастую делают необходимым подключить к ноутбуку внешнюю сетевую карту.
Многие пользователи сталкиваются с рядом проблем во время использования локальной сети:
- пониженной скоростью выполнения операций;
- ограниченной дальностью действия встроенных модулей;
- нестабильностью подключения.
В подобных ситуациях дополнительный адаптер становится решением, обеспечивающим надежное и качественное соединение.
Новые модели предлагают более совершенные технологии связи, которые значительно повышают показатели производительности системы. Карты со стандартом Wi-Fi 5 или Wi-Fi 6 дают улучшенную скорость, стабильное соединение. Это востребовано пользователями, работают со значительными потоками данных, проводят стримы или участвуют в онлайн-играх. Падения скорости для них становятся критическими.
Внешняя сетевая карта востребована и в ситуациях, когда встроенное оборудование не поддерживает современные требования безопасности. Новый адаптер часто предлагает более совершенные функции шифрования и защиты данных.

Типы сетевых карт для ноутбука USB, PCMCIA, ExpressCard
Адаптеры для ноутбуков делятся на несколько типов в зависимости от интерфейса подключения. Это позволяет пользователям выбрать наиболее подходящее решение под свои потребности и стоящие задачи.
Распространенные виды сетевых карт:
- USB. Легко подключаются к ноутбуку через стандартный порт, что удобно в использовании. Бывают разных форматов – USB 2.0, более современные USB 3.0 и USB-C. В силу своей компактности и простоты применения подходят людям, которые часто перемещаются.
- PCMCIA. Вставляются в специальный слот и обеспечивают надежность соединения. Однако их использование ограничено только старыми моделями ноутбуков.
- ExpressCard. Улучшенные модули, сменившие PCMCIA. Гарантируют повышенную скорость, поддерживают ряд дополнительных функций. Если ноутбук оснащен слотом ExpressCard, то рекомендуется пользоваться именно этим типом сетевого адаптера.
Выбор подходящего устройства зависит от конкретных потребностей и возможностей ноутбука. Рассмотрение всех доступных вариантов помогает сделать правильный выбор, обеспечить стабильное и высокоскоростное соединение.
Выбор подходящей сетевой карты в зависимости от интерфейса ноутбука
Разные модели ноутбуков имеют отличающуюся конфигурацию портов и слотов. Понимание этих различий помогает делать оптимальный выбор и получать стабильное соединение.
Необходимо убедиться, какой тип подключения поддерживает ноутбук:
- стандартные USB-порты – можно рассмотреть соответствующие сетевые адаптеры, которые легко подключаются и не требуют дополнительных настроек;
- слот ExpressCard – хорошим вариант для подключения более мощного устройства – обеспечивает высокую скорость передачи данных, имеет дополнительные функции и поддержку нескольких диапазонов частот;
- слот PCMCIA – можно подобрать соответствующий адаптер, однако такие устройства не всегда поддерживают современные стандарты Wi-Fi.
Важно также учитывать цели использования карты. При частых путешествиях, поездках востребованы компактные устройства, поэтому USB-адаптер становится подходящим выбором. Для стационарного применения в офисе или дома, где важна высокая скорость и стабильность, лучше обращать внимание на ExpressCard. Хотя подходят и новые версии USB-устройств повышенной производительности и мощности.
Подготовка к подключению: отключение питания ноутбука
Правильно подготовиться к подключению сетевой карты означает гарантировать безопасность ноутбука и адаптера, избежать возможных повреждений.
Первым шагом в процессе становится отключение питания ноутбука. Такую меру предосторожности не следует игнорировать. Работа с внутренними компонентами ноутбука способна привести к короткому замыканию, если он находится под напряжением.
После выключения компьютер должен завершить все процессы, а индикаторы на корпусе погаснуть. Это означает, что все компоненты больше не под напряжением. Следующим шагом становится отключение кабеля питания от ноутбука. Это защищает устройство от возможных повреждений, предотвращает случайное включение во время установки нового адаптера.
При наличии съемной батареи ее также рекомендуется извлечь. Это также повышает уровень безопасности, исключает нечаянное включение ноутбука.
Выполнение таких шагов позволяет перейти непосредственно к установке сетевой карты. Правильные подготовительные действия обеспечивают защиту ноутбука и нового адаптера, минимизируют риски, гарантирует успешное завершение всей процедуры.
Физическое подключение сетевой карты к ноутбуку
В зависимости от типа карты и интерфейса ноутбука процесс может немного различаться, но основные шаги остаются схожими.
Алгоритмы для разных вариантов:
- USB-карта. Найти свободный работающий порт на устройстве и вставить в него адаптер. После этого заняться установкой программ и тестированием работоспособности карты.
- PCMCIA, ExpressCard. Идентифицировать соответствующие слоты под адаптеры на ноутбуке. Они обычно находятся на боковой стороне компьютера. Убедиться, что есть достаточно места для установки карты. Осторожно вставить адаптер в слот. Щелчок подтверждает, что он зафиксирован. Не стоит прикладывать чрезмерных усилий, чтобы не повредить адаптер или слот.
Для установки внутреннего модуля в случае замены старого рекомендуется обращаться в сервис. Требуется вскрывать корпус ноутбука, что создает дополнительные риски. При решении сделать все самостоятельно нужно открутить винты на нижней панели, снять крышку. После этого найти и извлечь вышедшую из строя карту, установить новую в подходящий слот. Проверить, что все выполнено правильно, вернуть корпус на место и закрепить с помощью винтов.
Ноутбук готов к включению и переходу к следующему этапу.
Установка драйверов для сетевой карты
Без наличия на компьютере программ обеспечения установленный адаптер функционирует неэффективно или вовсе не работает.
Если есть диск с ПО в комплекте с приобретенной картой, его нужно вставить в дисковод. После запуска – следовать всплывающим подсказкам на мониторе. При отсутствии диска следует воспользоваться автоматической установкой программ из интернета.
Для перехода в такой режим необходимо:
- подключиться к Wi-Fi;
- через «Пуск» перейти в «Диспетчер устройств»;
- в «Сетевых адаптерах» найти установленную карту;
- произвести обновление драйвера;
- активизировать также автоматическое нахождение и обновление программ.
ОС самостоятельно выполнит поиск и загрузку необходимых файлов, произведет установку.
При возникновении осложнений можно зайти на ресурс производителя. Здесь по модели карты нужно найти требуемый драйвер, загрузить его последнюю версию под ОС. В соответствии с предложенными инструкциями, выполнить запуск программы.
После успешного завершения операция произвести перезагрузку ноутбука для вступления изменений в силу и проверить работу нового адаптера и драйверов.
Настройка сетевой карты в операционной системе
В Windows процедура установления параметров адаптера достаточно простая. В панели управления нужно выбрать соответствующее меню. Раздел «Центр управления сетями и общим доступом» дает доступ к списку имеющихся сетей и карт.
Задать определенные настройки позволяет меню «Изменение параметров адаптера». Если с картой все хорошо и установка драйверов прошла успешно, она должна отображаться в этом списке.
Проверить и изменить настройки позволяют следующие действия:
- открыть меню со свойствами карты, кликнув мышкой на ее названии в меню;
- в появившемся окне установить протоколы, параметры IP-адреса и другое;
- подтвердить внесенные изменения.
Для установления параметров подключения к Wi-Fi следует выбрать «TCP/IPv4» и перейти в «Свойства». Здесь установить требуемые настройки IP-адреса вручную или выбрать автоматическое получение. Если подключение к сети через Ethernet, нужно убедиться, что параметры заданы правильно и обеспечивают стабильность соединения. Следует также настроить параметры безопасности, если подключение через беспроводную сеть.
После внесения всех необходимых изменений нажать «ОК» и закрыть окна. Установленный адаптер настроен и готов к подключению к интернету.
Проверка работоспособности сетевой карты
После успешной настройки нужно убедиться, что устройство функционирует правильно и подключение к интернету установлено.
Есть ряд способов проверить работоспособность сетевого адаптера:
- Воспользоваться встроенным инструментом диагностики сети. Для этого нужно щелкнуть правой кнопкой мыши на значке сети и выбрать «Устранение неполадок». Операционная система автоматически проводит диагностику, выявляет возможные проблемы с подключением, предлагает варианты их решения.
- Проверить отображение сетевого адаптера в «Диспетчере устройств». Для этого через кнопку «Пуск» выбрать «Диспетчер устройств», найти «Сетевые адаптеры». Если на карте желтый восклицательный знак, это указывает на проблему с драйверами.
- Протестировать соединения. Подключиться к интернету, открыв браузер и перейдя на любой веб-сайт. Страница загружается – соединение установлено успешно. Если беспроводное соединение, проверить подключение ноутбука к правильной сети и уровень сигнала.
Указанные способы должны подтверждать, что устройство работает корректно и есть подключение к интернету.
Решение возможных проблем при подключении сетевой карты
Установка и настройка сетевой карты обычно проходят без проблем. Однако иногда возникают трудности, которые требуют решения.
Среди распространенных проблем выделяются:
- Отсутствует подключение к сети. Для исправления ситуации нужно убедиться, что сетевой адаптер правильно установлен и отображается в «Диспетчере устройств». Наличие проблем с драйвером требует его обновления.
- Сетевой адаптер работает, но интернет-соединения нет. Нужно проверить настройки IP-адреса, убедиться в их корректности, отсутствии конфликтов с другими устройствами в сети.
- Низкая скорость или нестабильное соединение. Вызывается рядом факторов, включая расстояние до маршрутизатора, помехи от других устройств или неправильные настройки безопасности. Рекомендуется переместиться ближе к роутеру, проверить изменения в качестве соединения. Нужно также убедиться, что маршрутизатор поддерживает требуемые стандарты Wi-Fi.
Возникновение более серьезных проблем – сбоев в работе оборудования, повреждения карты – требует обращения в сервисный центр. Однако большинство неполадок можно исправить самостоятельно.