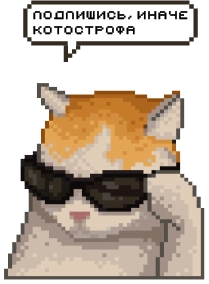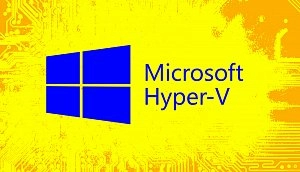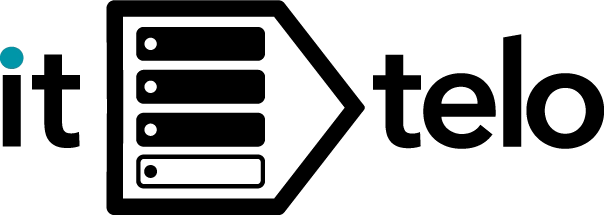Как поменять сетевую карту
- Причины замены сетевой карты
- Подготовка к замене
- Выбор новой сетевой карты
- Отключение питания компьютера
- Открытие корпуса компьютера
- Удаление боковых панелей
- Поиск старой сетевой карты
- Демонтаж старой сетевой карты
- Отключение проводов
- Выкручивание винтов крепления
- Установка новой сетевой карты
- Вставка карты в соответствующий слот
- Закрепление винтами
- Подключение проводов
- Подключение сетевого кабеля
- Подключение дополнительных кабелей (если требуется)
- Закрытие корпуса компьютера
- Установка боковых панелей
- Подключение питания
- Установка драйверов
- Автоматическое обновление драйверов
- Ручная установка драйверов
- Проверка работоспособности новой сетевой карты
Сейчас рассмотрим процедуру установки сетевой карты в компьютер. Эта деталь компьютера отвечает за подключение к интернету, а также для объединения нескольких машин в единую сеть. Также к сетевой карте подключаются устройства, которые будут доступны членам сетевого сообщества. Локальная сеть может использоваться в офисах, да и в домашних условиях это не редкость. Подключается несколько компьютеров в единую сеть, например для обмена данными или для игры.

Причины замены сетевой карты
Стоит перечислить основные проблемы, по которым сетевая карта требует замены:
- Проблемы на аппаратном уровне. Например, это может быть физическое повреждение сетевой карты, например вследствие удара или падения. Также замена сетевой карты может быть необходима по причине износа или перегрева.
- Проблемы на программном уровне. Например, ошибка драйверов, конфликты программного обеспечения, использование некорректной версии BIOS.
- Сетевые проблемы. Неправильная работа маршрутизатора или точки доступа. Также причиной замены может послужить конфигурация сетевых настроек в операционной системе.
- Модель карточки, которую вы используете в настоящее время для выхода в сеть может морально устареть, по этой причине требуется её замена. Сеть может зависать или работать некорректно. Отсюда следует что карточку необходимо обновить на новую.
- Новая модель карточки может улучшить производительность выхода в сетевое окружение.
Подготовка к замене
Перед тем как приступить непосредственно к установке сетевой карты в компьютер требуется тщательно подготовиться. Сложность работы по замене сетевой карты в компьютере составляет 3 балла из 5. На сетевой карте находится важная информация и её характеристики, такие как:
- Номер модели.
- Серийный номер.
- Технические характеристики.
Запишите их на бумажный носитель. Убедитесь, что вы знакомы с электростатическим разрядом и его опасностями при работе с установкой комплектующего в компьютер.
При физической установке сетевой карты убедитесь, что компьютер выключен и отключен от сети.
Выбор новой сетевой карты
Выбор новой сетевой карты требуется выполнять с учетом следующих факторов:
- Тип сети. Для подключения проводной локальной сети (Ethernet) подойдёт Ethernet-карта. Для беспроводной (Wi-Fi) — беспроводная карта.
- Интерфейс подключения. PCI — устаревший интерфейс, встречается на старых материнских платах. PCI-E — современный интерфейс для подключения плат расширения. Также сетевая карта может быть подключена через USB, в такой ситуации вам не потребуется искать для неё порт и разбирать машину.
- Скорость передачи данных. Требуется выбрать сетевую карту с соответствующей максимальной скоростью. 100 Мбит/с — начальный уровень. Такая модель сетевой карты подойдет для пользователей с соответствующим тарифным планом или недорогим роутером, который имеет порты LAN на 100 Мбит/с.
- Физический разъем. Разъем карты должен соответствовать разъемам сетевого кабеля сети. К примеру, для Ethernet это обычно RJ-45.
- Карта должна быть совместима с операционной системой.
Таким образом вы выберите новую сетевую карту для своего компьютера.
Отключение питания компьютера
Существует несколько способов отключения питания:
- Через специальное меню «Пуск». Кликнете по кнопке и в выпадающем меню выберите пункт «Выключение».
- С использованием созданного ярлыка. В поле введите: %windir%\System32\shutdown.exe /s /t
- С помощью сочетания клавиш Alt+F В выпавшем меню выберите пункт «Выключение».
- Настройка кнопки питания. Откройте «Панель управления», затем «Электропитание». Откройте «Кнопки питания», перейдите «Параметры». Затем «Выключение». Сохраните настройки.
После выполнения одного из вышеперечисленных пунктов – выдерните шнур питания из сети. Таким образом компьютер будет полностью отключен от электропитания.
Открытие корпуса компьютера
Когда компьютер полностью отключен от питания можно приступать к открытию корпуса. Для этого проделайте следующие шаги:
- Соберите инструменты. Вам может понадобиться отвертка. В некоторых случаях вам понадобятся плоскогубцы.
- Отключите провода от корпуса. Они подсоединяются к разъемам с задней стороны.
- На задней стороне корпуса найдите болтовые соединения. Два или три болта крепят съёмную панель к корпусу. Открутите их.
- Крышка должна легко сниматься.
Корпусы бывают самые разные. От этого зависит как они открываются. Стоит самостоятельно ознакомиться со строением своего устройства, чтобы понять, как он открывается. Если у вас возникли затруднения почитайте инструкцию.

Удаление боковых панелей
После того как вы нашли болтовые соединения и открутили болтики отверткой, можно приступать к снятию боковых панелей. Они должны легко сниматься так как их держат только болты. Вам могут понадобиться плоскогубцы, если боковые панели крепко прижаты к корпусу и плоская отвертка. На боковой панели, когда она прижата к корпусу имеются специальные выемки, для того чтобы было легче их снимать. Вставьте плоскую отвертку в эту выемку и простым движением приподнимите крышку. Таким образом вы удалите боковые панели и получите открытый доступ к основным элементам своего устройства, в том числе, к сетевой карте.
Поиск старой сетевой карты
После того как вы снимите боковые панели своего компьютера, вам станут доступными комплектующие вашего устройства. Сетевая карта может быть встроенной в материнскую плату или быть отдельным устройством (внешняя сетевая карта). Внешняя сетевая карта очень напоминает модем. Только гнездо для подключения разъема немного больше по размерам (оно шире). Также на своей старой сетевой карте вы найдете две (в некоторых случаях больше) лампочки, которые мигают, когда сетевая карта нагружена. Таким образом вы точно не ошибетесь с сетевой картой в своём компьютере.
Демонтаж старой сетевой карты
Вы сняли крышку компьютера и нашли, где располагается старая сетевая карта в устройстве. Если она не встроенная её можно демонтировать. Если сетевая карта встроенная вы можете её отключить чтобы компьютер «не видел» её. Так она также будет фактически удалена. Она отключается в BIOS материнской платы. Таким образом вы сможете удалить старую встроенную сетевую карту из своего персонального компьютера.
Отключение проводов
Если сетевая карта не встроенная её можно демонтировать, а для этого потребуется отключить провода, которые соединяют сетевую карту и материнскую плату. Просто отсоедините провода, соединяющие сетевую карту и материнскую плату. Можно отсоединить застрявший сетевой кабель, если он не выходит, — использовать отвёртку или другой небольшой плоский инструмент. Для этого нужно положить отвёртку поверх прижимного язычка из пластика, немного вставить в гнездо, надавить вниз, затем вверх на заднюю панель компьютера и вытащить кабель. Таким образом вы отсоедините провода, соединяющие сетевую карту с материнской платой.
Выкручивание винтов крепления
Сетевая карта крепится к корпусу винтовым соединением. Таким образом, чтобы вытащить сетевую карту из слота, потребуется открутить 2-3 винта. Вам потребуется крестовая в некоторых случаях плоская отвертка. Выкрутите винты и осторожно извлеките сетевую карту из слота. Это достаточно легкая процедура, которая не займет много времени и усилий. Если у вас возникли трудности с откручиванием винтов почитайте внимательно инструкцию к сетевой карте.
Установка новой сетевой карты
Когда старая сетевая карта демонтирована из слота он оказывается свободным. Если вы выбрали новую сетевую карту и решили её установить в свое устройство почитайте внимательно инструкцию к ней. В этом процессе нет ничего сложного, просто необходимо соблюдать определенные правила, которые и рассмотрим ниже.
Вставка карты в соответствующий слот
Если вы самостоятельно демонтировали старую карту из своего компьютера, тогда вы уже знаете, где располагается слот на плате под неё (куда она вставляется). Обычно сетевая карта устанавливается в слот, который получил название PCIe.
Осторожно вставьте новую карточку в свободный выбранный слот. Убедитесь, что разъемы сетевой карты выровнены с соответствующими разъемами слота. Плотно и аккуратно надавите на новую карточку, чтобы она надежно закрепилась. Если этот шаг выполнен правильно карточка не будет шататься внутри слота платы компьютера – она должна встать на место без приложения особых усилий.
Закрепление винтами
Если вы правильно вставили новую карточку в свободный слот на главной плате компьютера, можно приступать к фиксации её винтиками. Обычно она крепится 2-3 винтиками. Также могут использоваться специальные фиксаторы для крепления сетевой карты. А может быть сочетание и фиксаторов, и винтиков. Вооружитесь крестовой, в некоторых случаях плоской отверткой. Вставьте винтики в гнезда на карте, которую собираетесь закрепить. Аккуратно крестовой отверткой закручивайте их в соответствующие гнезда на плате. Таким образом вы закрепите сетевую карту винтами к плате компьютера, и она будет надежно зафиксирована.
Подключение проводов
Если вы вставили аккуратно сетевую карту в слот и зафиксировали её с помощью винтиков необходимо подсоединить внутренние кабели (провода). Большинство сетевых карт, которые подсоединяются к компьютеру, не требуют внутренних кабелей и включают их в себя. Если кабели поставляются в комплекте с сетевой платой и компьютер поддерживает их, нужно установить и подключить их сейчас. Вы также можете воспользоваться инструкцией к сетевой карте, которая поставляется в комплекте к устройству. В этом процессе нет ничего сложного.
Подключение сетевого кабеля
После того как вы подсоединили внутренние провода к новой карточке на своем компьютере, остается подсоединить сетевой кабель – подключить его к специальному устройству, которое получило название маршрутизатор. Для этого один конец сетевого кабеля необходимо воткнуть в специальный порт, расположенный на сетевой карточке компьютера. Другой конец проводника подключается к маршрутизатору, специальному устройству, отвечающему за подключение устройства к сети. Таким образом вы подсоедините сетевой кабель к карточке своего устройства.
Подключение дополнительных кабелей (если требуется)
Если это необходимо аналогичным образом требуется подсоединить другие (дополнительные кабели) в разъемы сетевой карточки и свободные слоты концентратора. Если вы подключите правильно дополнительные кабели с двух сторон, тогда появятся мигающие огоньки на сетевой карте и на концентраторе. Это говорит о том, что сетевая карта исправна.
Закрытие корпуса компьютера
Когда сетевая карта установлена в компьютер и подключены все проводники, можно приступать к закрытию корпуса машины. Корпус закрывается аналогично тому, как открывался только в обратной последовательности.
Установка боковых панелей
Боковые панели корпуса компьютера вставляются в него до щелчка, после чего можно закручивать болтики крестовой или плоской отверткой. Таким образом вы закроете корпус компьютера боковыми панелями с обеих сторон. В этой процедуре нет ничего сложного, соблюдайте последовательность действий только обратно тому, как снимали такие боковые панели.
Подключение питания
После того как вы закрыли компьютер съемными крышками можно пробовать подключить питание. Подсоедините питающий кабель от розетки к порту на задней стороне компьютера. Кабель должен плотно входить в разъем и не шататься при присоединении. Включите тумблер на блоке питания компьютера. После включения компьютера должна загореться лампочка включения, это значит, что компьютер подключен к сети.
Установка драйверов
Теперь осталось установить драйверы для вашей новой сетевой карточки. Драйвера могут быть установлены в автоматическом режиме или в ручном, например, с диска, который обычно поставляется с сетевой карточкой. Без драйверов сетевая карта будет работать неправильно, или совсем не работать.
Автоматическое обновление драйверов
Одним из способов обновления драйверов сетевой карты является автоматическая установка. Это метод обновления драйверов сетевой карты с помощью «Диспетчера устройств» в Windows:
- Нажмите клавишу с логотипом Windows + X, а затем выберите «Диспетчер устройств» в меню.
- Вы можете зайти в него также из «Управления компьютером».
- Зайдите в раздел «Адаптеры».
- Щелкните правой кнопкой мыши на своём адаптере и выберите пункт «Обновление».
- Нажмите кнопку «Автоматическое обновление», а затем следуйте инструкциям установщика (выполняйте все команды автоматической программы), чтобы завершить автоматическое обновление.
Таким образом вы в автоматическом режиме обновите драйвера для своей карточки, которую вы установили в компьютер. Таким образом на этом для вас работоспособность карточки компьютера будет полностью восстановлена, и она будет готова к работе.
Ручная установка драйверов
Также можно установить драйвера для своей новой карточки сетевого подключения вручную, но это более сложный способ. Вы можете воспользоваться специальным диском, который прилагается к новой карточке сетевого подключения. Также вы можете скачать драйвера для новой карточки в сети интернет, это также довольно простая задача. Следуйте советам установщика, и вы обновите драйвера в ручном режиме в самые короткие сроки и без особых проблем. Таким образом ручная установка драйверов для вашего устройства также будет выполнена, и вы сможете наслаждаться выходом в сеть.
Проверка работоспособности новой сетевой карты
Для того чтобы выходить в сеть без особых трудностей и не задумываться о работоспособности своей карточки, необходимо удостовериться в её корректной работе. Проверить её корректную работу можно следующими способами:
- Используя «Диспетчер устройств». Если карточка подсвечена в устройствах восклицательным знаком или красным крестом, значит она работает некорректно, скорее всего, проблема в драйвере. Переустановите или обновите драйвер.
- В «Центре управления сетями и общим доступом». Там будет видимо ваше подключение. Вы сможете ознакомиться со многими параметрами работы сетевого устройства.