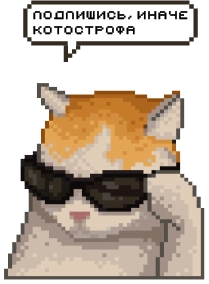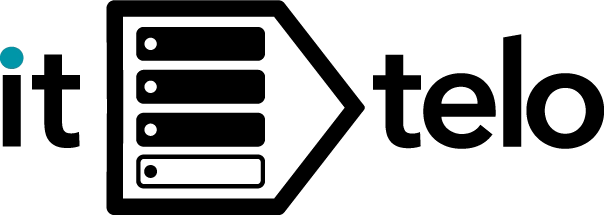Настройка драйвера сетевой карты
- Важность правильной настройки драйвера сетевой карты для стабильной работы сети
- Что такое драйвер сетевой карты и зачем он нужен
- Где найти драйверы для вашей сетевой карты
- Как установить драйверы вручную
- Автоматическая установка драйверов через Центр обновлений Windows
- Обновление драйверов для улучшения производительности
- Настройка параметров драйвера в «Панели управления»
- Решение распространенных проблем с драйверами
- Оптимизация настроек драйвера для максимальной скорости и стабильности
Сейчас рассмотрим каким образом может быть осуществлена настройка драйвера сетевой карты. Драйвером сетевой карты называется специальный файл, без которого сетевая карта не может нормально выполнять свои функции. Этот файл должен в обязательном порядке быть установлен на компьютер. В статье перечислим основные способы установки драйвера, поможет найти необходимый драйвер для сетевой карточки в интернете, а также расскажем, где ещё можно найти такую программу, отвечающую за работоспособность сетевого подключения.

Важность правильной настройки драйвера сетевой карты для стабильной работы сети
Очень важно правильно настроить драйвер сетевой карточки для организации сетевого подключения, без этого подключение будет работать неправильно и с постоянными сбоями. Драйвер сетевого подключения поможет оптимизировать пропускную способность сети и правильно использовать ресурсы компьютера.
Стоит перечислить некоторые аспекты, которые требуется учитывать при настройке сетевого подключения (установке работоспособного драйвера). Драйвер сетевой карточки должен быть корректно установлен. Если операционная система не смогла автоматически установить драйвер, его требуется установить своими силами. Для этого можно использовать, например диск, который поставляется в комплекте с сетевой карточкой или с материнской платой компьютера (когда сетевая карта интегрирована в материнскую плату). Если драйвер отсутствует, его можно быстро скачать с официального сайта производителя сетевой карты.
Если у вас возникли вопросы каким образом можно скачать и установить драйвер сетевой карточки, задайте свой вопрос специалисту – мастеру по обслуживанию интернета, и он вам поможет подключить компьютер к сети.
Важно чтобы параметры протокола интернета были правильно установлены, из-за этого ваш компьютер может работать неправильно. В настройках сетевого подключения должно быть прописано: «Получать IP-адрес автоматически» и «Получить адрес DNS-сервера автоматически».
Когда в «Диспетчере устройств» с левой стороны напротив сетевого адаптера указана «стрелка вниз» - сетевая карта отключена по программным проблемам. В такой ситуации её требуется включить.
Что такое драйвер сетевой карты и зачем он нужен
Драйвером сетевой карты называется специальный файл или целая группа файлов, которые обеспечивают программный интерфейс для сетевого адаптера. Эта специальная программа позволяет правильно работать операционной системе с подключенной к компьютеру сетевой карточкой. Так как сетевые карточки различаются по модели и своим характеристикам, то для каждой модели свой драйвер.
Когда компьютеру потребуется использовать сетевой адаптер, он отправляет вызывающие команды драйверу сети, и эта программа будет управлять сетевым адаптером в полном соответствии с особенностями операционной системы. Без сетевого драйвера работоспособность сетевого оборудования будет нарушена, и компьютер не сможет подключиться к сети интернет или локальной сети.
Именно драйвер открывает операционной системе доступ к устройствам, которые к нему подключены. Драйвер можно назвать своеобразным «переводчиком», который помогает компьютеру грамотно «разговаривать» с сетевой карточкой. Таким образом драйвер сетевого подключения – главная программа, без которой невозможен доступ к интернету или подключению по локальной сети.
Правильно устанавливайте драйвер для своей сетевой карточки, а как это сделать быстро и грамотно мы расскажем далее.
Где найти драйверы для вашей сетевой карты
Драйвера обычно поставляются вместе с сетевой карточкой (когда она внешняя) и вместе с материнской платой (когда она внутренняя). Вы можете быстро найти драйвер для своего устройства следующими способами:
- На компакт-диске, который поставляется вместе с сетевой карточкой. На этом диске вы найдете специальные программы – драйвера для отладки сетевого подключения.
- Вы также можете воспользоваться специальной программой для автоматического поиска драйверов для своего сетевого подключения и установки на компьютер необходимых файлов, без которых система не будет работать правильно.
- Скачать соответствующие драйвера можно на официальном сайте компании производителя сетевой карточки. Для этого воспользуйтесь на официальном портале компании удобным поиском по модели сетевой карточки и по её названию.
Особенностью подключения сетевой карточки – это то, что может быть понадобиться выход в сеть для скачивания самих файлов, тогда как интернет на этом компьютере пока не доступен. Для скачивания таких драйверов воспользуйтесь другим компьютером подключённым к интернету. Например, когда диск, на котором находятся необходимые драйверы, был потерян или отсутствует по другим причинам. Скачать необходимые файлы можно, например на флэшку, после по чего установить на ПК. Таким образом вы установите драйверы и подключитесь к интернету или локальной сети.
Как установить драйверы вручную
Если у вас имеется компакт-диск с драйверами или вы их скачали с официального портала производителя карточки в интернете вы можете установить вручную эти файлы на свой компьютер. Для этого проделайте следующие шаги:
- Распакуйте архив с драйверами в любое удобное место на своем жестком диске компьютера.
- Откройте «Диспетчер», в котором отображаются все подключенные компьютеру устройства. Для чего вы можете кликнуть по кнопке «Пуск» в нижней левой части рабочего стола своего компьютера и выбрать необходимую вкладку. Также вы можете открыть его из «Панели управления».
- Раскройте ветку, кликнете правой кнопкой мышки по необходимому устройству и выберите команду «Обновить драйвер».
- В открывшемся меню выберите опцию «Найти драйверы на этом компьютере».
- Выберите правильный путь до своих драйверов.
- Если драйвер подходит к вашей сетевой карточке начнется процедура его установки на компьютер. После того как драйвер будет установлен обязательно перезагрузите систему, иначе система может не распознать установленные драйвера.
Если на вашем компьютере уже была установлена последняя версия драйверов, вам система выдаст специальное уведомление об этом. Когда система обнаружит новые файлы она в автоматическом режиме приступит к их установке. Если вы не нашли новые обновления для драйвера сетевого подключения, но уверены в их наличии, тогда зайдите на официальный сайт компании производителя устройства и скачайте последнюю версию программы.

Автоматическая установка драйверов через Центр обновлений Windows
Вы можете в автоматическом режиме скачать и установить драйвера для своей карточки используя для этого «Центр обновления Windows». В операционной системе Windows 10 для этого требуется проделать следующие шаги:
- Перейдите во вкладку «Параметры» в панели уведомлений. Также вы можете их отрыть через кнопку «Пуск». Кроме того, вы можете использовать сочетание клавиш «Win + I».
- Перейдите в раздел «Обновление».
- Далее требуется нажать на кнопку «Наличие обновлений».
После этого в автоматическом режиме система запустит процесс обновления драйверов и их установку на компьютер. Когда операция будет завершена вам придется перезагрузить компьютер.
В операционной системе Windows 11 установка производится следующим образом:
- Откройте меню «Пуск».
- В открывшемся окошке выберите требующийся раздел и проверьте наличие обновлений. Если они будут найдены осуществите обновление и в конце перезагрузите компьютер.
- Если новых обновлений не нашлось, но вы знаете, что они существуют, зайдите в раздел «Дополнительные настройки».
- Откройте следующую вкладку с необязательными обновлениями.
- Разверните предложенный перечень и посмотрите, что предлагает обновить система. Здесь не всегда присутствуют наиболее подходящие варианты для драйверов.
- Отметьте галочками необходимые драйвера и приступите к их скачиванию и автоматической установке.
Обновление драйверов для улучшения производительности
Новые драйвера сетевой карты помогут повысить производительность ПК. Устаревшие файлы могут замедлять работу компьютера. Таким образом, новые драйвера помогут повысить производительность вашего ПК.
Если после новые драйвера сетевой карточки были установлены, но компьютер не стал работать быстрее, (производительность не повысилась) или когда он стал работать заметно медленнее, можно выполнить откат версии файлов и их удаление с последующей переустановкой.
Таким образом программное обновление для вашей карточки может быть осуществлено как в автоматическом режиме, так и вручную. Способы обновления таких файлов для вашей карточки были рассмотрены в статье выше. Воспользуйтесь этой инструкцией, чтобы переустановить или установить заново новые необходимые программы для своего подключения.
Своевременное обновление драйверов сетевой карты своего компьютера – это первый шаг увеличить производительность компьютера при выходе в сеть интернет. Чтобы компьютер работал быстро и «не тормозил» в браузере своевременно обновляйте драйвера сетевой карты.
Настройка параметров драйвера в «Панели управления»
Для настройки параметров сетевого подключения с помощью такой опции, необходимо проделать следующие процедуры:
- Откройте «Панель управления».
- Перейти во вкладку «Сетевые подключения».
- Открыть «Центр управления».
- В открывшейся вкладке с левой стороны выберите, изменение параметров сетевых карточек.
- Щелкните по появившемуся ярлыку «Подключение по локальной сети» правой кнопкой мыши и выбрать пункт «Параметры».
- Выберите «Протокол сети» и перейдите во вкладку «Параметры».
- Получите адрес IP в автоматическом режиме, а также адрес DNS.
- После ввода параметров сохраните введенные настройки.
Вы можете обратиться к специалистам, если никак не получается настроить подключение для выхода в сеть интернет или подключиться к другому компьютеру по локальной сети.
Решение распространенных проблем с драйверами
Стоит перечислить основные проблемы и трудности с драйверами сетевой карточки с которыми может столкнуться пользователь при подключении к сети интернет или локальной сети.
Перечислим самые распространенные проблемы:
- Отсутствие подключения. Одной из самых частых проблем является полное отсутствие подключения к интернету. Это может проявляться в виде ошибки или невозможности обнаружить доступные подключения. В таких случаях первым делом следует проверить правильность установки драйвера и убедиться, что адаптер включен в БИОС. Если проблема сохраняется, попробуйте отключить и снова включить сетевую карту. Найдите свою карточку в устройствах, отключите и снова включите работу устройства.
- Неправильная работа после обновления системы. Обновление системы иногда приводит к несовместимости драйверов, что может вызвать сбои в работе вашей карточки. Проверьте наличие новых драйверов на официальном портале производителя вашей сетевой карты или материнской платы. Установите последнюю версию драйвера. Если обновленный драйвер недоступен, возможно временное решение — откатить систему до предыдущего состояния с помощью функции восстановления системы.
- Периодические обрывы соединения. Если ваше соединение с интернетом часто прерывается без видимой причины, это может быть связано с конфликтом драйверов. Выходом из такой ситуации является обновления драйверов сетевого подключения. Зайдите на официальный портал производителя сетевой карточки и скачайте последние драйвера для своего устройства. Также вы можете воспользоваться для этого диском, который шел в комплекте к сетевой карте.
- Низкая скорость интернета. Иногда проблема низкой скорости может быть связана не только с провайдером, но и с некорректными настройками драйвера. Проверьте настройки в свойствах сетевой карты. Включите автоматический выбор оптимального режима работы для текущих условий сети.
Эти простые шаги помогут вам справиться с основными проблемами работы драйвера карточки и восстановить стабильное соединение с интернетом. Помните о важности их регулярного обновления и внимательном подходе к настройкам — это залог надежной работы вашего оборудования.
Оптимизация настроек драйвера для максимальной скорости и стабильности
Оптимизация настроек драйвера для максимальной скорости и стабильности обеспечит бесперебойную работу интернета или локальной сети. В некоторых случаях такая работа требует высочайшей скорости и надежности. Правильная работа такой программы может существенно улучшить надежность подключения.
Первое, что вы должны сделать – это переустановить драйвера. Они выходят регулярно. В обновлениях устраняются ошибки и улучшается производительность. Для этого зайдите на официальный портал вашей карточки и скачайте их для своего устройства. После этого установите (это было описано выше в статье).
После скачивания и установки нового драйвера стоит обратить внимание на настройки карточки в диспетчере устройств. Найдите свою сетевую карту, откройте свойства и перейдите на вкладку «Дополнительно». Здесь вы найдете множество параметров, которые можно настроить для улучшения производительности.
Еще один важный аспект — отключение ненужных функций энергосбережения. Хотя они помогают экономить энергию, они могут вызвать задержки в соединении, что особенно критично для игр в режиме онлайн и просмотра видеороликов.
Помните, что каждая сеть требует своего подхода к настройкам, поэтому экспериментируйте с ними. Тестируйте их влияние на производительность. Правильная оптимизация драйвера вашей карточки способна значительно улучшить ваше соединение с интернетом, обеспечивая высокую скорость и надежность.