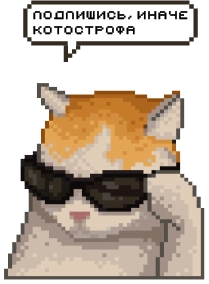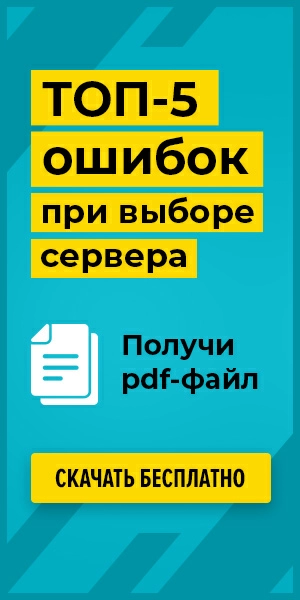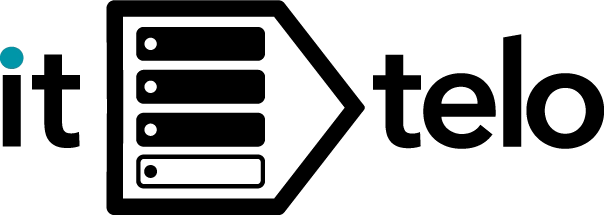Настройка IP-камеры
- Как работают IP-камеры
- Настройка напрямую камеры видеонаблюдения
- Проводим настройку с другим протоколом
- Подключение камеры по LAN к роутеру
- Подключение нескольких камер к роутеру
- Привязка MAC-адреса камеры к статичному IP-адресу
- Подключение IP-камеры к компьютеру и ее настройка
- Способы проверки настройки IP-камеры
Некоторые считают, что настройка IP-камеры — сложная задача для простого пользователя. Кажется, что нужно много знать и уметь. Однако, хотя и есть некоторые сложности в процессе настройки, всё не так страшно, и можно справиться самостоятельно.
Как работают IP-камеры
IP-камеры представляют собой устройства для видеонаблюдения, передающие видеопоток через интернет. Они оснащены процессором, объективом и сенсором изображения для захвата и передачи цифрового видео.
Процесс работы IP-камеры включает следующие этапы:
- захват изображения с помощью объектива и сенсора;
- преобразование аналогового сигнала в цифровой формат;
- подключение посредством Ethernet, Wi-Fi;
- управление и мониторинг специальными программами, веб-интерфейсами или мобильными приложениями;
- просмотр в реальном времени видео, запись, установка параметров изображения и удалённый доступ.
Некоторые модели имеют дополнительные функции, к примеру, детекторы движения, анализ видеоданных, распознавание лиц, облачное хранение.
IP-камеры — надёжные и функциональные инструменты для видеонаблюдения, используемые в разных сферах, например, для обеспечения безопасности дома, бизнеса и общественных мест.
Настройка напрямую камеры видеонаблюдения
Чтобы правильно настроить IP-камеру видеонаблюдения через роутер:
- К роутеру подключите камеру при помощи Ethernet-кабеля и удостоверьтесь, что индикаторы горят.
- Определите в настройках роутера IP-адрес камеры, войдя в веб-интерфейс и найдя список подключённых устройств.
- Измените его на статический и присвойте ему адрес из того же диапазона, что и остальные сетевые устройства.
- Настройте проброс портов в роутере, выбрав порт, используемый камерой. Прибавьте для IP-адреса камеры и выбранного порта правило проброса порта.
- Чтобы проверить удалённый доступ к камере, используйте внешний IP-адрес роутера и мобильное приложение. Поймите, что доступ работает корректно.
Проводим настройку с другим протоколом
Чтобы с использованием определённого протокола настроить камеру, нужно учесть особенности этого протокола и правильно сконфигурировать устройство с их учётом:
- Изучите документацию: перед настройкой ознакомьтесь с руководством пользователя или техническими документами IP-камеры и узнайте о поддерживаемых протоколах, особенностях настройки и доступных функциях.
- Выберите протокол: определите подходящий протокол для вашего случая (например, RTSP для потоковой передачи видео или ONVIF для интеграции с другими устройствами видеонаблюдения). Убедитесь, что выбранный протокол поддерживается вашей IP-камерой.
- Настройте протокол в камере: войдите, введя её IP-адрес в браузере, в веб-интерфейс камеры, внесите нужные изменения в настройках, связанных с выбранным протоколом. Настройте параметры протокола, такие как IP-адрес, порт, VPN-соединение и другое.
- При необходимости пробросьте порты: если для работы с выбранным протоколом требуется пробросить порты, настройте это в маршрутизаторе. Укажите порт, используемый протоколом, и привяжите его к адресу.
- Проверьте подключение: по завершении настроек убедитесь в подключении камеры к сети и ее правильной работе с выбранным протоколом. Попробуйте воспроизвести видеопоток или выполнить другие функции, чтобы убедиться в правильности настроек.
- Протестируйте соответствие: проведите тестирование функций и возможностей IP-камеры с другим протоколом, учитывая ваш конкретный случай использования. Убедитесь, что все заданные параметры настроены правильно и устройство работает в соответствии с вашими ожиданиями.
При настройке с другим протоколом следуйте рекомендациям производителя и тщательно тестируйте работу устройства для обеспечения надёжной работы.
Подключение камеры по LAN к роутеру
Это распространённый способ интегрировать в сеть устройство видеонаблюдения. Вот пошаговая инструкция:
- выполните подключение камеры к источнику питания и маршрутизатору по сетевому кабелю. Один конец вставьте в разъём на IP-камере, а другой — в любой свободный порт локальной сети (LAN) на вашем роутере.
- определите IP-адрес камеры. Для этого можно использовать программы для сканирования сети. Затем войдите в интерфейс, впишите в браузере IP-адрес и примените стандартные учётные данные, которые предоставил производитель.
- чтобы войти в настройки роутера, откройте веб-браузер и введите IP-адрес роутера. Затем используйте предоставленные учётные данные для авторизации. Найдите раздел DHCP или настройку статических IP-адресов и присвойте IP-адрес камере в пределах вашей локальной сети. Убедитесь, что внутренний порт камеры не заблокирован в настройках безопасности роутера.
- после внесения всех необходимых изменений убедитесь, что IP-камера корректно подключена к маршрутизатору через локальную сеть. Проверьте, можете ли вы получить доступ к потоку видео с камеры через веб-интерфейс или мобильное приложение для мониторинга.
После подключения устройство позволит вам мониторить видеопоток и управлять из любой точки сети.

Подключение нескольких камер к роутеру
Подключение нескольких камер к роутеру позволяет организовать систему видеонаблюдения и обеспечить безопасность вашего дома или офиса. Для этого вам потребуется следующее оборудование:
- IP-камеры: выберите модели, совместимые с вашим роутером и удовлетворяющие вашим требованиям по разрешению, частоте кадров и другим параметрам.
- Сетевые кабели: необходимы для подключения камер к роутеру и обеспечения их питанием (если требуется).
- Источник питания: если камеры требуют дополнительного питания, подключите их к источнику питания через адаптер.
- Роутер: выберите модель с достаточным количеством портов для подключения всех камер и поддержкой технологии PoE (Power over Ethernet) для подачи питания по сетевому кабелю.
- Программное обеспечение для видеонаблюдения: установите программу на компьютере или ноутбуке для управления камерами и просмотра видеопотока.
После того как всё оборудование будет подготовлено, следуйте инструкциям по подключению камер к роутеру:
- Подключите камеры к роутеру с помощью сетевых кабелей. Если используется технология PoE, подключите только один конец кабеля к камере, а другой — к порту роутера с маркировкой «PoE».
- В настройках роутера найдите раздел «Сеть» или «LAN» и включите поддержку технологии PoE, если это необходимо.
- Настройте параметры каждой камеры в программном обеспечении для видеонаблюдения. Укажите IP-адрес камеры, порт и другие параметры, необходимые для корректной работы системы.
- Запустите программное обеспечение для видеонаблюдения и проверьте работу всех камер. При необходимости настройте качество изображения, разрешение и другие параметры.
Теперь у вас есть система видеонаблюдения, которая позволяет контролировать происходящее в вашем доме или офисе с помощью нескольких камер, подключённых к одному роутеру.
Привязка MAC-адреса камеры к статичному IP-адресу
Привязка MAC-адреса IP-камеры к статическому IP-адресу обеспечивает стабильность работы системы видеонаблюдения и упрощает управление устройствами. Вот как это сделать:
- Определите MAC-адрес камеры: войдите в веб-интерфейс роутера, найдите вкладку управления устройствами или DHCP-сервер, найдите подключённые устройства и определите MAC-адрес камеры (обычно в виде шестнадцатеричной строки, разделённой двоеточиями).
- Присвойте камере статический IP-адрес: перейдите в раздел DHCP или сетевых настроек и установите статический IP-адрес для камеры. Найдите опцию «Статические IP-адреса» или «Ручная настройка» и добавьте новую запись с MAC-адресом камеры и желаемым статическим IP-адресом.
- Свяжите MAC-адрес с IP-адресом: после настройки статического IP-адреса найдите раздел «Бронирование DHCP» или «Резервация IP-адресов» в настройках роутера. Добавьте новую запись с MAC-адресом камеры и привязанным к нему статическим IP-адресом. Это гарантирует, что роутер всегда будет назначать камере указанный IP-адрес.
- Проверьте настройки: перезагрузите роутер, чтобы убедиться, что настройки вступили в силу.
- Подключите камеру к сети и проверьте, что она автоматически получает присвоенный статический IP-адрес.
После выполнения этих действий ваша IP-камера будет иметь постоянный статический IP-адрес в сети, что облегчит мониторинг и управление устройством. Обратите внимание, что процесс настройки может отличаться в зависимости от модели и производителя вашего роутера.
Подключение IP-камеры к компьютеру и ее настройка
Выполните такие шаги:
- Найдите IP-адрес камеры через специальное ПО или при помощи команды.
- Соедините камеру с помощью сетевого кабеля с ПК.
- В меню «Центр управления сетями» перейдите в «Подключение по локальной сети» и «Свойства».
- Откройте «Протокол версии 4» и впишите IP-адрес камеры в нужное поле.
- В браузере нужно ввести адрес камеры в поисковой строке.
- Введите, указанные на камере, логин с паролем.
Если необходимо настроить несколько камер, измените номер порта и IP-адрес в настройках ПК и камеры.
Способы проверки настройки IP-камеры
После завершения настройки необходимо проверить корректность её работы, чтобы убедиться в правильной конфигурации всех параметров и готовности устройства к использованию:
- Подключение к видеопотоку: откройте веб-браузер, введите IP-адрес камеры в адресной строке, войдите в веб-интерфейс с учётными данными (обычно admin/admin). Убедитесь в корректном отображении видеопотока, проверьте качество видео, разрешение и плавность передачи.
- Проверка настроек сети: проверьте настройки IP-адреса и портов камеры, убедитесь в уникальности IP-адреса и отсутствии блокировки портов на роутере. Также проверьте стабильность подключения камеры к сети через роутер.
- Удалённый доступ: попробуйте получить доступ к IP-камере из внешней сети, открыв порты на роутере и настроив удалённый доступ. Убедитесь в корректной работе удалённого доступа.
- Детекция движения: если есть функция детекции движения, активируйте её и проверьте реакцию камеры на движение и выполнение соответствующих действий.
- Настройка записи: настройте параметры записи, такие как расписание, формат файлов, место хранения и т. д., если планируете записывать видео с камеры. Убедитесь в корректности запуска и работы записи.
- Проверка качества изображения: проверьте качество изображения, разрешение и цветопередачу, чтобы убедиться в соответствии с вашими ожиданиями.
После выполнения всех этих шагов вы сможете быть уверены в правильной настройке IP-камеры и её готовности к работе.