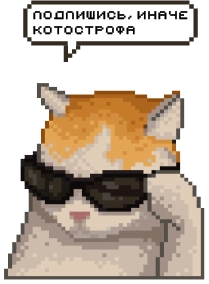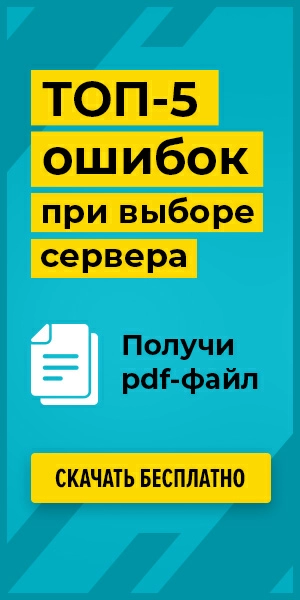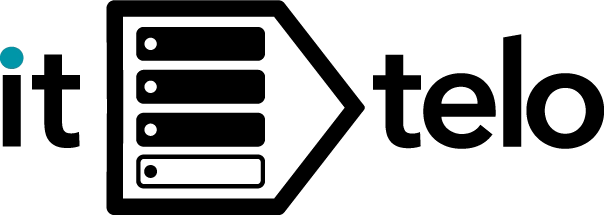Подключение IP-камеры
Подключение IP-камеры для системы видеонаблюдения может показаться непростым занятием, если вы новичок и никогда раньше таким не занимались. Но не стоит совсем отказываться от установки такой камеры, ведь она является более современным устройством, предоставляющим лучшее качество изображения по сравнению с устаревшими аналоговыми вариантами. К тому же зачастую IP-камеры гораздо более удобны в использовании и имеют более доступную ценовую категорию.
Что потребуется для успешного подключения к видеонаблюдению IP-камеры
Чтобы без проблем подключить оборудование, необходимо наличие следующих устройств и компонентов:
- Камера: выберите модель с подходящими характеристиками и параметрами (разрешение изображения, угол обзора, наличие инфракрасной подсветки и т. д.), соответствующую вашим потребностям.
- Сетевой видеорегистратор (NVR): устройство требуется, чтобы записывать и хранить видео с IP-камер. Большинство видеорегистраторов NVR поддерживают технологию PoE, обеспечивающую электропитание устройства через сетевой кабель.
- Ethernet-кабели: тут все просто, провод нужен для соединения камер с сетью и сетевым видеорегистратором.
- Маршрутизатор: создание локальной сети, к которой подключаются IP-камеры и NVR.
- ПК или мобильное устройство: чтобы настраивать и управлять системой видеонаблюдения через интерфейс NVR или специальное ПО.
- Интернет-подключение: чтобы получить возможность просматривать видео с камеры в любое удобное время.
- Устройство для хранения данных: может потребоваться внешний жёсткий диск или облачное хранилище, если объем записываемого видео будет большим.
- Источник питания: подключить устройства к электропитанию.
- ПО: необходимо, чтобы настраивать, мониторить и управлять системой видеонаблюдения.
Варианты подключения IP-камер?
Чтобы IP-камера функционировала корректно в системе видеонаблюдения, выполните следующие действия:
- Соберите всё необходимое оборудование: IP-камеру, сетевой маршрутизатор, кабель Ethernet и убедитесь, что у вас есть доступ к ПК для настройки системы.
- Установите IP-камеру: разместите распакованное устройства в выбранном месте для наблюдения.
- Подключение: с помощью кабеля Ethernet соедините разъём камеры с маршрутизатором.
- Чтобы настроить IP-камеру, следуйте инструкции. Установите параметры IP-адреса и другие сетевые настройки согласно руководству пользователя.
- Чтобы проверить подключение, откройте браузер на смартфоне или ПК и введите IP-адрес камеры. Убедитесь, что она имеет доступ к интернету. Также можно воспользоваться программой для обнаружения устройств в сети.
- Определите IP-адрес: IP-адрес, присвоенный камерой маршрутизатору, можно найти в программном обеспечении камеры или в настройках маршрутизатора.
- Подключитесь к IP-камере через браузер: это легко сделать, если просто ввести IP-адрес камеры в веб-строке браузера, тогда вы получите доступ к интерфейсу и сможете управлять камерой.
- Выполните настройку параметров и функций IP-камеры: в интерфейсе, который открывается в веб-браузере, выставите необходимые вам параметры видеозаписи, чувствительность к движению, дату и время, доступ к уведомлениям и другие функции.
Последовательное выполнение всех этих шагов позволит вам успешно подключить IP-камеру к системе видеонаблюдения, и вы сможете быстро начать просмотр и запись видеотрансляций.
Подключение IP-камеры к компьютеру
Если вы хотите подключить IP-камеру к ПК без использования роутера или коммутатора, то есть напрямую, то вот что вам необходимо предпринять:
- Подготовьте нужное оборудование: вам требуется IP-камера, сетевой кабель, компьютер.
- Произведите установку устройства-камеры в подходящем месте.
- Подключите IP-камеру к персональному компьютеру: один конец кабеля подключается к порту Ethernet на камере, а другой — к свободному сетевому порту компьютера.
- Узнайте IP-адрес камеры: эту информацию компонента чаще всего можно найти в разделе подключённых устройств на компьютере.
- Откройте ПО камеры: введите IP-адрес устройства в браузере.
- Откройте интерфейс управления камерой: используйте стандартные данные для аутентификации, логин и пароль (обычно они указаны в инструкции по эксплуатации). И настройте параметры так, чтобы они вам подходили.
- Начните просмотр передаваемого видеопотока: благодаря успешной настройке IP-камеры вы сможете просматривать видео с камеры на компьютере.
Подключение IP-камеры напрямую к компьютеру даёт нам возможность быстро настроить устройство, проверить его работу и мониторить происходящее без использования сетевого оборудованию. Главное — обеспечить бесперебойное электропитание технике и правильно использовать камеру.
Подключение IP-камеры по витой паре
Подключение IP-камеры с помощью витой пары — это универсальный способ соединения устройств. Для этого следуйте этой инструкции:- Подготовьте оборудование: убедитесь, что у вас есть следующие компоненты — IP-камера, кабель для подключения к Ethernet (витая пара), роутер или коммутатор, а также смартфон или персональный компьютер для настройки.
- Подключите IP-камеру к роутеру: один конец Ethernet-кабеля нужно подключить к порту Ethernet в разъёмах камеры, а другой — к свободному порту на сетевом роутере или коммутаторе.
- Узнайте IP-адрес вашего устройства: лёгкий способ определить IP-адрес, присвоенный камере - посмотреть его в настройках роутера или использовать специальное программное обеспечение для проведения сканирования сети.
- Подключение через веб-интерфейс: нужно открыть окно веб-браузера на ПК или мобильном устройстве и вставить скопированный IP-адрес в адресной строке - откроется доступ к интерфейсу для управления камерой.
- Настройка камеры: откройте настройки в интерфейсе вашего устройства, для этого может понадобиться использовать стандартные логин и пароль (их можно найти в инструкции к устройству), и измените параметры камеры (разрешение изображения, чувствительность к движениям, дату и время и т. д.) по своему усмотрению.
- Мониторинг видеопотока: после успешного подключения и установки нужных параметров, вы сможете просматривать видео с IP-камеры через окно веб-браузера на вашем компьютере.
Подключение IP-камеры через витую пару даёт стабильное и высокоскоростное соединение, передаёт видео в online-режиме на компьютер и позволяет удалённо управлять параметрами камеры через сеть.
Схема, позволяющая быстро подключить IP-камеру к видеорегистратору
Следующая схема демонстрирует, как с помощью простых шагов, подключить устройство слежения к сетевому регистратору, называемому ещё NVR:
- IP-камеры: размещение приборов записи в нужных местах для наблюдения.
- Кабели Ethernet (витая пара): каждое устройство слежения с помощью витой пары подключается к NVR.
- Монитор компьютера: подключается к регистратору для просмотра передаваемого видеопотока с камер.
- Интернет: регистратор подключается к маршрутизатору, для обеспечения стабильного подключения к интернет-сети.
- Мобильные устройства: просмотр видео с приборов записи, а также управление системой видеонаблюдения через приложение на мобильном телефоне.
Регистратор сохраняет записи видео с камер, с его помощью можно выставить режим для записи, настроить чувствительность к движениям и установить прочие настройки, подходящие именно вам, а также просматривать видеотрансляцию с IP-камеры в online-режиме.

Схема подключения IP-камеры, используя роутер
Подключение камеры через сетевой роутер выглядит так:
- Камера: устанавливается в подходящем месте наблюдения.
- Ethernet-кабель: камеру нужно присоединить к роутеру с помощью кабеля.
- Интернет-модем: роутер соединяется с интернет-модемом, это обеспечивает доступ к интернету.
- Компьютер или смартфон: нужен для получения постоянного доступа к видеопотоку и интерфейсу камеры.
- Локальная сеть: объединяет IP-камеру, сетевой роутер, ПК и прочие устройства в одну сеть.
- Доступ в интернет: все входящие в локальную сеть устройства подключаются к интернету через роутер, Ethernet-кабель или интернет-модем.
- Удобное управление: камерой можно управлять с помощью компьютерной мыши.
Эта наглядная схема демонстрирует, как IP-камера позволяет оставаться доступной как в локальной сети, так и глобально в интернете. Не составит никаких проблем управлять устройством через ПК или мобильный телефон.
Как установить стабильное подключение IP-камеры к облачному сервису для хранения данных
Как организовать удалённый просмотр через интернет видеотрансляций с IP-камеры:
- Выберите надёжный облачный сервис, который работает с IP-камерами и предоставляет инструменты для создания системы видеонаблюдения.
- Создайте учётную запись в выбранном «облаке».
- Для подключения записывающего IP-устройства создана функция «Добавить устройство» или аналогичный раздел в вашей учётной записи.
- В интерфейсе камеры перейдите в раздел «Облако» или «Подключение к облачным хранилищам». Затем введите данные своей учётной записи.
- Активируйте связь вашей IP-камеры и облачного хранилища и проверьте статус подключения в разделе подключенных устройств в вашей учетной записи.
- После выполненного подключения записывающего устройства к облачному хранилищу, вы готовы к удаленному подключению к камере и мониторингу видео из любого места и в любое время.
Учтите, что ваша модель IP-камеры должна быть совместима с выбранным хранилищем данных. Также озаботьтесь безопасностью вашего облачного сервиса и подберите надёжный пароль, либо подключите более сложную аутентификацию.
Как установить подключение к мобильному телефону IP-камеры
Подключение IP-камеры к смартфону выполняется следующим образом:
- Выполните установку приложения для IP-камеры: выясните, какое приложение рекомендует производитель, и скачайте его в магазине приложений.
- Убедитесь, что ваше устройство имеет установленное соединение к беспроводной сети: важно, что это должна быть та же сеть Wi-Fi, к которой подключен ваш смартфон.
- Убедитесь, что ваша IP-камера добавлена в приложение: откройте приложение на телефоне и добавьте ваше устройство, следуя инструкциям в приложении.
- Настройте просмотр трансляций с камеры: после того как устройство будет добавлено в приложение, вы сможете смотреть видео с камеры на своём смартфоне.
- Изучите возможность удалённого управления камерой: чаще всего в приложениях есть возможность управлять всеми настройками камеры.
- Изучите дополнительные функции: во многих приложениях для IP-камер есть дополнительные возможности для сохранения записей и т.д.
Этот лёгкий и удобный способ подключить камеру к смартфону, обеспечивает возможность просто контролировать камеры видеонаблюдения и просматривать трансляции с них в любой точке мира.
Распиновка PoE -кабеля для IP-камеры
IP-камеры, использующие технологию Power over Ethernet (PoE), можно подключить с использованием специального PoE-кабеля или инжектора, который передаст данные и обеспечит и питание по одному кабелю. Обычно используются стандарты PoE 802.3af или 802.3at.
Если вы решили самостоятельно собрать PoE-кабель для подключения камеры, обратите внимание на следующую схему распиновки.
Стандарт 802.3af PoE:
- обычный сетевой кабель с двумя разъёмами RJ45;
- пары 1–2: передача данных +;
- пары 3–6: передача данных −;
- пары 4–5: питание (+);
- пары 7–8: питание (−).
Стандарт 802.3at PoE:
- обычный Ethernet-кабель с двумя разъёмами RJ45;
- пары 1–2: передача данных +;
- пары 3–6: передача данных −;
- пары 4–5: питание (+);
- пары 7–8: питание (−).
Важно помнить, что неправильная распиновка PoE-кабеля может привести к повреждению оборудования. Рекомендуется использовать готовые PoE-кабели или инжекторы, соответствующие стандартам электрической схемы для PoE-устройств.
Прежде чем приступать к сборке PoE-кабеля, убедитесь, что ваше оборудование поддерживает PoE и соответствует требованиям стандарта передачи питания через Ethernet-кабель.