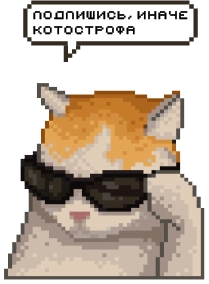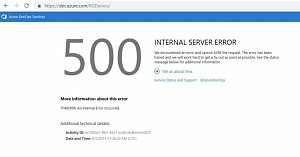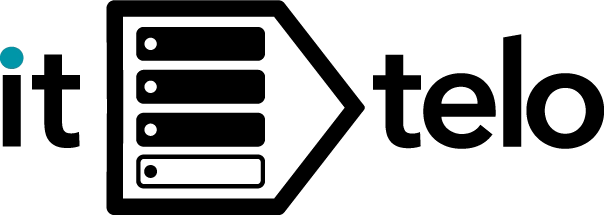Куда вставлять сетевую карту
- Основы установки сетевой карты в компьютер
- Какие бывают типы сетевых карт - внутренние и внешние
- Шаги подготовки к установке внутренней сетевой карты
- Проверка работоспособности установленной сетевой карты
- Выбор новой сетевой карты
- Оценка соответствия разъема шине материнской платы
- Выбор подходящего слота на материнской плате
- Пошаговый порядок установки сетевой карты
- Отключение компьютера от электросети
- Удаление заглушек шины материнской платы
- Подсоединение сетевого элемента
- Настройка антенны при необходимости
- Сборка системного блока
- Программная настройка
- Подключение внешних сетевых карт: USB, Thunderbolt и другие интерфейсы
- Важность правильного подключения кабелей и антенн
- Завершение установки: закрытие корпуса и подключение питания
- Что делать после установки: проверка работоспособности
Для подключения компьютера, ноутбука или другого цифрового устройства к внешней локальной или глобальной сети требуется специальный элемент – сетевая карта. Его также называют сетевым адаптером, сетевой платой или интернет-адаптером, но во всех случаях речь идет об одном и том же компоненте ИТ-системы. В зависимости от назначения самого устройства и масштаба сети выбирают соответствующую сетевую карту. При этом большинство производителей современного электронного оборудования выпускают устройства с интегрированными сетевыми платами – так рядовой пользователь редко сталкивается самостоятельно с потребностью в установке или замене этого сетевого элемента.
Однако потребность в выборе и установке сетевой платы может возникнуть в ситуациях, когда пользователю требуется собрать ИТ-систему с нуля или заменить вышедшее из строя или требующее модернизации оборудование. ИТ-инженеры различают сетевые карты для компьютеров и серверов: они отличаются мощностями, форм-фактором и порядком установки.
Основы установки сетевой карты в компьютер
Перед установкой сетевой карты в компьютер важно выбрать подходящий тип элемента. Здесь ориентируются не только на форм-фактор и назначение сетевой карты, но также и на соответствие разъемам, установленной на компьютере операционной системе и поддержку нужного типа сети. Сетевая карта обеспечивает подключение оборудования как на физическом, так и на канальном уровне. Соответственно, ее установка так же предполагает два этапа – физическое подсоединение и программную настройку.
Подсоединение сетевой карты выполняют в зависимости от типа устройства. Глобально их разделяют на внутренние и внешние. В большинстве случаев внешние не требуют специальных навыков в ИТ: для их установки достаточно просто подключить сетевой элемент к USB-разъему компьютера или ноутбука. Благодаря технологии Plug-and-Play встроенные алгоритмы самостоятельно находят на устройстве нужный драйвер, и никаких дополнительных действий от пользователя не требуется. Однако для внутренних сетевых карт физического подключения недостаточно: необходимо установить драйвер на компьютер и выполнить актуальную настройку. Драйвер обычно поставляют в комплекте с сетевым элементом, но в его отсутствии можно скачать нужное программное обеспечение с официального сайта производителя.

Какие бывают типы сетевых карт - внутренние и внешние
Сетевые карты разделяют в соответствии с их расположением относительно компьютера или ноутбука. Внешние представляют собой устройство с прямоугольным корпусом вроде флеш-карты, которое подсоединяют к USB-разъему. Также внешняя сетевая карта может иметь более масштабную форму и комплектоваться антенной – для радиосигнала и передачи данных по беспроводной сети. В большинстве случаев внешние сетевые элементы используют в качестве временного или дополнительного компонента ИТ-системы для доступа к интернету по Wi-Fi. Именно поэтому их часто называют интернет-адаптерами. Однако в домашних локальных сетях такие сетевые карты используют на постоянной основе.
Внутренние сетевые карты подключают к материнской плате компьютера или сервера, потому такие элементы чаще называют сетевыми платами. В зависимости от расположения в рамках материнки сетевые карты разделяют на интегрированные и встроенные. В первом случае элемент уже вмонтирован в материнскую плату, что сокращает размеры устройства, но негативно сказывается в случае поломки оборудования. Часто при выходе из строя или потребности в модернизации ИТ-системы сетевую плату заменяют одновременно с материнской платой. Встроенные сетевые карты вставляют в специальный слот на материнской плате.
Шаги подготовки к установке внутренней сетевой карты
Выполнить первичную установку или замену сетевой карты вне зависимости от ее типа возможно и самостоятельно. Однако лучше сразу же привлечь квалифицированного ИТ-инженера: это позволит избежать ошибок, а также проверить производительность ИТ-системы. Подготовку к установке сетевой карты выполняют в несколько этапов.
Проверка работоспособности установленной сетевой карты
При возникновении проблем с приемом и передачей данных с устройства во внешнюю сеть следует убедиться в том, что причина именно в интернет-адаптере. Для этого можно воспользоваться как встроенными инструментами, так и скачать специальную утилиту. Самый простой способ – проверить качество подключения через «Диспетчер устройств» на Панели управления компьютера. Однако такой способ подходит только для операционной системы Winfows. Для Linux потребуется использовать программный код, настройку BIOS материнской платы или дополнительное программное обеспечение.
Выбор новой сетевой карты
Внутреннюю сетевую карту всегда выбирают в привязке к установленной на компьютере или ноутбуке материнской плате. При этом следует учитывать потребность пользователя и индивидуальные особенности ИТ-системы. Так, ИТ-специалист первично ориентируется на необходимые типы сетей. Также стоит проверить совместимость с установленной на компьютере операционной системой: в ином случае драйвер не подойдет, и сетевой адаптер не будет работать.
Оценка соответствия разъема шине материнской платы
Внутренние сетевые карты различают также по типу разъема для подключения: существуют несколько стандартных вариантов. Для компьютеров в большинстве случаев используют формат PCI или PCIe. При этом нужно учитывать не только тип разъема, но также и количество линий – пропускную способность.
Выбор подходящего слота на материнской плате
Разъемы материнской платы компьютера защищены специальными заглушками. В зависимости от конкретной модели оборудования эти заглушки могут быть привинчены, припаяны или просто вставлены в слот. Сетевую карту можно установить в несколько типов разъемов – ISA. PCI и PCIe. Большинство современных сетевых элементов рассчитано на подключение к двум последним. Причем, PCIe – Express считается усовершенствованным вариантом разъема PCI, который обеспечивает большую пропускную способность. Так, производители утверждают взаимозаменяемость элементов, однако, изначально лучше подбирать сетевой адаптер, соответствующий типу слота материнской платы.
Слоты PCI и PCIe находятся в нижней части материнской платы компьютера. Причем, при самостоятельной установке практически невозможно перепутать разъем для сетевой карты: в случае корректного выбора элемента пользователь может сделать вывод о правильной установке в слот по характерному щелчку и качеству фиксации.
Пошаговый порядок установки сетевой карты
Установка сетевого адаптера – не сложный и быстрый процесс, который в большинстве случаев не требует профессиональных навыков. Вне зависимости от выбранной модели сетевой карты, ее мощности и форм-фактора установка включает несколько последовательных шагов.
Отключение компьютера от электросети
Для обеспечения безопасности пользователя и предупреждения поломок оборудования следует не только выключить компьютер, но также отключить его от электропитания. Некоторые ИТ-специалисты во время манипуляций с системным блоком работают в специальных антистатических перчатках.
Удаление заглушек шины материнской платы
После снятия крышки системного блока следует оценить доступные разъемы на материнской плате. Иногда PCI и PCIe слоты уже заняты другими адаптерами, но обычно на материнке всегда есть свободный разъем для подсоединения сетевой карты. В зависимости от типа разъема пользователю нужно убрать заглушки вручную или с помощью отвертки.
Подсоединение сетевого элемента
После того, как пользователь или ИТ-специалист вставил сетевую карту в соответствующий разъем, необходимо выполнить его фиксацию, а также проверить качество соединения.
Настройка антенны при необходимости
Если сетевая карта поддерживает подключение к беспроводной сети, она оснащена и антенной. В некоторых случаях антенна не идет в комплекте к сетевому устройству, и ее нужно приобретать дополнительно. После установки такого интернет-адаптера следует проверить крепления антенны внутри корпуса компьютера.
Сборка системного блока
Когда сетевая карта размещена в нужном слоте, и выполнена визуальная оценка качества крепления, следует вернуть крышку системного блока на место и включить компьютер.
Программная настройка
Заключительный этап установки сетевой карты – ее программная настройка, если элемент не поддерживает технологию Plug-and-Play. Для этого необходимо установить драйвер с диска от производителя или скачать его в интернете. После этого пользователь выполняет привязку устройства к IP-адресу и дополнительные настройки подключения – автоматически или вручную.

Подключение внешних сетевых карт: USB, Thunderbolt и другие интерфейсы
Подключить внешнюю сетевую карту к компьютеру или ноутбуку значительно проще как с точки зрения физического подсоединения, так и программной настройки – если не требуется дополнительная защита данных. В этом случае интернет-адаптер подключают к подходящему разъему на корпусе оборудования. Подсоединение к USB-разъему считают универсальным, поскольку такой тип присутствует на всех моделях компьютеров и ноутбуков. Однако современные производители ноутбуков стремятся повысить пропускную способность оборудования, которая соответствует высоким скоростям интернета. Так, например, Intel и Apple позволяет подключить интернет-адаптер за счет собственного интерфейса Thunderbolt. Разница в подключении заключается в протоколе передачи, от которого зависит скорость обмена данными устройства с внешней сетью.
Преимущество внешних сетевых адаптеров заключается в отсутствии самостоятельной программной настройки: большинство таких моделей предполагает автоматическое определение IP-адреса, а также сопутствующих параметров – маски подсети, настройки безопасности данных и т.д.
Важность правильного подключения кабелей и антенн
Сложности с установкой сетевого адаптера могут возникнуть в том случае, если устройство поддерживает беспроводные сети. Здесь следует контролировать положение антенны, которая у встроенных сетевых карт представлена двумя белыми кабелями на корпусе элемента. Как для внешних, так и для внутренних адаптеров антенна не всегда поставляется в комплекте к сетевой карте: важно проверить спецификацию от производителя перед установкой.
Завершение установки: закрытие корпуса и подключение питания
Формально на заключительном этапе не может возникнуть ошибки, поскольку процедура не требует каких-то навыков. Но важно аккуратно установить снятую крышку системного блока компьютера или заднюю стенку ноутбука, чтобы не нарушить функциональность ИТ-системы. Особенно это важно для таких моделей оборудования, где составляющие элементы не фиксируются винтами, а просто закрепляются в слотах.
Что делать после установки: проверка работоспособности
При выборе конкретной модели сетевой карты ИТ-специалисты ориентируются не только на форм-фактор и технические параметры элемента: они также учитывают плановую пропускную способность и скорость доступа к интернету. После выполнения физического подсоединения и программных настроек необходимо проверить соответствие плановым показателям. Первично необходимо зайти в панель управления компьютером, и в свойствах сетевого адаптера оценить качество работы. Конкретные параметры и производительность ИТ-системы анализируют с помощью специального программного обеспечения.
ИТ-инженеры ittelo.ru помогут выбрать и установить сетевую карту на компьютер или ноутбук. При этом специалисты ориентируются на потребности пользователя, масштаб ИТ-системы и актуальную для клиента ценовую категорию сетевого оборудования.