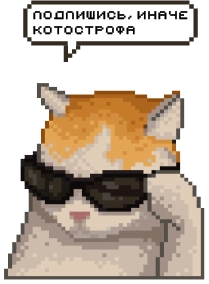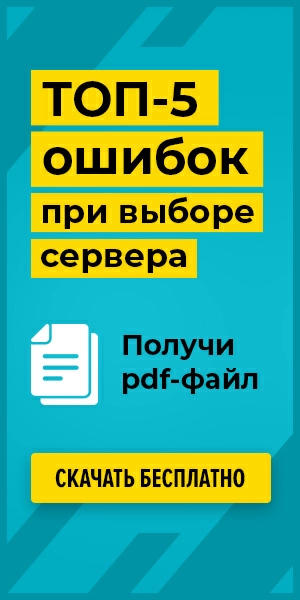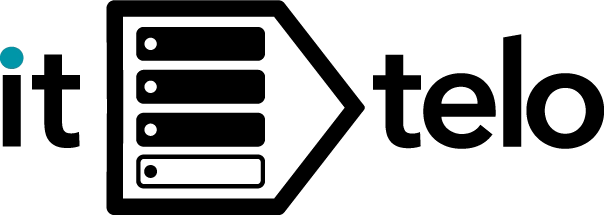Регламент замены жестких дисков на сервере
- Когда менять HDD на сервере?
- Steam Deck, термопрокладка для SSD
- Игры с внешнего SSD
- Как стереть данные со сбойного SSD?
- Перенос диска на сервере из одного слота в другой, без потери данных, как?
- Когда замена диска необходима
- Когда замена диска желательна
- Как заменить жесткий диск на сервере
- Что нужно сделать перед заменой?
- Диагностика и замена дисков
- Проблемы в работе диска
- Проверка скорости чтения
- Анализ информации
- Подготовка диска
- Идентификация проблемного диска
- Сколько будет стоить замена жесткого диска?
- Что будет, если заменить HDD на SSD?
- Как поменять инициализацию диска?
- Срок службы серверного HDD
Регламент замены жестких дисков на сервере - это набор инструкций и процедур, которые определяют, как правильно заменить жесткие диски на сервере. Этот регламент включает в себя шаги по определению необходимости замены диска, обеспечению безопасности данных, установке нового диска и проверке его работоспособности.
Когда менять HDD на сервере?
HDD на сервере следует менять, когда он перестает отвечать на запросы, не определяется системой или начинает выдавать ошибки при чтении и записи данных. Также рекомендуется заменять жесткий диск, если его срок службы подходит к концу или если он имеет низкую производительность по сравнению с новыми моделями.
Steam Deck, термопрокладка для SSD
Термопрокладка - это важный компонент любого компьютера, включая Steam Deck. Она служит для передачи тепла от процессора или графического процессора к радиатору, который затем охлаждает его. Если термопрокладка изношена или повреждена, это может привести к перегреву и снижению производительности устройства.
Как заменить термопрокладку на SSD в Steam Deck:
- Подготовка.
- Разборка устройства.
- Извлечение SSD.
- Очистка SSD.
- Установка новой термопрокладки.
- Сборка устройства
Замена может быть выполнена самостоятельно, если у вас есть необходимые инструменты и знания. Следуя этому руководству, вы сможете поддерживать оптимальную температуру вашего устройства и продлить его срок службы.
Игры с внешнего SSD
Современные компьютерные игры очень часто создают и сохраняют различные файлы во время игры. Эти файлы могут включать сохранения, настройки игры, кэш и многое другое. Когда эти файлы сохраняются на системный диск, это может замедлить работу игры, так как системный диск обычно является более медленным, чем внешний SSD.
Как заставить ваши игры сохранять все файлы на внешний SSD-диск:
Шаги:
- Найдите папку сохранения файлов вашей игры.
- Создайте новую папку на вашем внешнем SSD.
- Перенесите файлы сохранения вашей игры в новую папку.
Теперь ваша игра будет сохранять все свои файлы на внешний SSD-диск, что должно значительно ускорить работу игры. Обратите внимание, что не все игры могут поддерживать сохранение файлов на внешнем накопителе, поэтому перед началом убедитесь, что ваша игра совместима с этой функцией.
Как стереть данные со сбойного SSD?
Если ваш SSD стал сбоить, то у вас может возникнуть необходимость в стирании данных с него. Вот шаги, которые помогут вам это сделать:
- Создайте резервную копию всей важной информации с вашего SSD на другой носитель.
- Загрузите компьютер с Live CD операционной системы, например, Ubuntu.
- Подключите ваш SSD к компьютеру через SATA кабель.
- Запустите компьютер с Ubuntu и откройте Терминал.
- Введите команду “sudo fdisk -l” для просмотра списка всех дисков, подключенных к вашему компьютеру. Запишите номер диска вашего SSD.
- Введите команду “sudo dd if=/dev/zero of=/dev/“замените на номер вашего SSD”/ bs=4M” для перезаписи всего диска нулями. Это займет много времени, в зависимости от размера вашего SSD и скорости записи.
- После завершения процесса ваш SSD будет полностью очищен, и все данные с него будут стерты.
- Вы можете отформатировать SSD или использовать его для хранения других данных.
Помните, что этот процесс удалит все данные на вашем SSD, поэтому обязательно создайте резервную копию перед выполнением этого шага.
Перенос диска на сервере из одного слота в другой, без потери данных, как?
Чтобы изменить инициализацию диска, вы должны открыть “Управление компьютером”, найти диск в разделе “Запоминающие устройства” и щелкнуть по нему правой кнопкой мыши. Затем вы должны выбрать “Инициализировать диск” и следовать инструкциям на экране.
Когда замена диска необходима
Опытные пользователи должны часто менять жесткий диск, так как это помогает поддерживать стабильную работу компьютера и предотвращает потерю важных данных. Замена диска также позволяет увеличить объем доступного пространства для хранения данных и улучшает общую производительность системы. Кроме того, использование нового диска может снизить риск возникновения ошибок и сбоев в работе системы.
Когда замена диска желательна
Если ваш жесткий диск функционирует без сбоев, но вы желаете увеличить его быстродействие или объем, замена диска может оказаться целесообразной. Помимо этого, если вы намереваетесь использовать новейшие технологии, скажем, SSD-накопители или NVMe-устройства, замена старого диска может стать хорошим решением для повышения общей производительности компьютерной системы.
Как заменить жесткий диск на сервере
Остановите сервер, отключив его от питания, если это необходимо. Откройте корпус или заднюю панель сервера, чтобы получить доступ к жёсткому диску. Отсоедините все кабели, подключённые к жёсткому диску: кабель питания, кабель передачи данных и другие, если они есть. Снимите жёсткий диск с крепления и замените его новым. Подсоедините к новому жёсткому диску все отсоединённые кабели. Закройте корпус сервера. Подключите сервер к питанию и запустите его. Проверьте, что новый жёсткий диск корректно распознаётся и работает.
Что нужно сделать перед заменой?
Перед заменой жесткого диска убедитесь, что вы сохранили все важные данные с текущего диска на другой носителе. Это важно, поскольку после установки нового диска все данные на старом будут удалены. Кроме того, удостоверьтесь, что у вас есть все необходимые инструменты и составляющие для замены диска, а именно отвертка, кабели подключения и сам новый диск.

Диагностика и замена дисков
Жесткий диск – это устройство, используемое в компьютерах для хранения информации. Со временем диски могут приходить в негодность, что приводит к потере данных и ухудшению работы компьютера. Важно регулярно проверять и заменять диски, чтобы избежать этих проблем.
Перед заменой диска необходимо подготовить компьютер. Сначала сохраните все важные данные с диска на другом носителе. Затем убедитесь, что у вас есть все необходимое для замены: отвертка, кабели для подключения диска, новый диск и программа для резервного копирования.
Выбирая новый диск, учитывайте его объем, скорость записи и надежность. Выбирайте диски с большим объемом, высокой скоростью записи и хорошей надежностью для комфортной работы.
Регулярная диагностика и замена дисков помогут поддерживать высокую производительность компьютера и предотвратить потерю данных. Это также продлит срок службы вашего компьютера.
Проблемы в работе диска
Проблемы могут возникнуть по разным причинам, таким как физические повреждения, перегрев, неправильное подключение, недостаток свободного пространства, вирусы и вредоносное ПО, проблемы с файловой системой, износ и старение, ошибки в прошивке или микропрограмме, а также проблемы с RAID-массивом. Для устранения проблем необходимо проверить состояние системы охлаждения, правильность подключения дисков, наличие свободного пространства, выполнить сканирование на вирусы, восстановить файловую систему, обновить прошивку или микропрограмму дисков и проверить настройки RAID. Если проблемы продолжают возникать, возможно, потребуется замена дисков.
Проверка скорости чтения
Для проверки скорости жесткого диска можно воспользоваться специальными программами, например, CrystalDiskMark. Она позволяет измерить скорость чтения и записи данных на разных размерах блоков. Кроме того, можно узнать скорость диска, посмотрев его свойства в операционной системе. Чтобы проверить скорость жесткого диска, выполните следующие действия:
- Откройте «Мой компьютер» или «Этот компьютер» (в зависимости от версии операционной системы).
- Нажмите правой кнопкой мыши на жестком диске, который вы хотите проверить, и выберите «Свойства» в контекстном меню.
- В открывшемся окне свойств диска перейдите на вкладку «Оборудование».
- Выберите имя вашего жесткого диска в списке устройств и нажмите кнопку «Свойства».
- Перейдите на вкладку «Тесты» и нажмите кнопку «Пуск».
После завершения теста вы увидите информацию о скорости чтения и записи вашего жесткого диска.
Анализ информации
Есть несколько инструментов, которые могут помочь анализировать информацию о жестком диске. Некоторые из них включают в себя:
- CrystalDiskInfo: эта программа предоставляет информацию о различных параметрах работы жесткого диска, включая температуру, атрибуты S.M.A.R.T., уровень износа и многое другое. Она также может помочь определить, имеются ли проблемы с жестким диском, например, высокая температура или ошибки в S.M.A.R.T. атрибутах.
- HD Tune: еще одна программа для анализа жесткого диска. Она предоставляет информацию о таких параметрах, как скорость чтения/записи, время доступа и т.д.
- Hard Disk Sentinel: эта программа также может помочь в анализе жесткого диска. Она может предоставить информацию о температуре, уровне износа, атрибутах S.M.A.R.T. и других параметрах.
Все эти инструменты могут быть полезны для определения состояния жесткого диска и выявления любых проблем, которые могут возникнуть.
Подготовка диска
Диск — это основной элемент компьютера, на котором хранятся данные. От его состояния зависит работоспособность всей системы. Поэтому важно правильно подготовить диск к использованию.
- Очистка диска. Перед тем как использовать диск, его необходимо очистить от пыли и грязи. Для этого можно использовать мягкую щетку или специальную чистящую салфетку. Важно не использовать абразивные материалы, так как они могут повредить поверхность диска.
- Проверка на наличие царапин и повреждений. После очистки диска необходимо проверить его на наличие царапин и повреждений. Если диск имеет царапины или повреждения, его необходимо заменить на новый.
- Установка диска в компьютер. После того как диск подготовлен к использованию, его необходимо установить в компьютер. Для этого нужно открыть корпус компьютера и вставить диск в соответствующий разъем. Затем необходимо закрепить диск винтами и подключить его к питанию.
Правильная подготовка диска к использованию поможет обеспечить его долгую и надежную работу. Важно следить за чистотой диска, проверять его на наличие повреждений и правильно устанавливать в компьютер.
Идентификация проблемного диска
Если вы столкнулись с проблемой на одном из ваших жестких дисков, первое, что нужно сделать, это определить, какой из них является проблемным. Вы можете сделать это, проверив индикатор на передней панели сервера или с помощью программного обеспечения для мониторинга состояния жестких дисков. Если вы не уверены, какой диск является проблемным, вы можете попробовать перезагрузить сервер и проверить, исчезает ли проблема.
Сколько будет стоить замена жесткого диска?
Стоимость замены жесткого диска зависит от многих факторов, таких как модель сервера, модель жесткого диска и стоимость работ по замене. Чтобы точно узнать стоимость замены, нужно обратиться к специалисту, который занимается обслуживанием серверов.
Что будет, если заменить HDD на SSD?
Замена может значительно улучшить производительность системы. SSD-накопители быстрее, надежнее и потребляют меньше энергии, чем HDD. Кроме того, они не имеют движущихся частей, что делает их более устойчивыми к ударам и вибрации. В результате система с SSD-накопителем может загружаться и работать быстрее, а программы могут запускаться и работать более плавно.
Как поменять инициализацию диска?
Чтобы изменить параметры инициализации диска, сначала необходимо открыть «Управление компьютером». Затем нужно найти нужный диск в разделе «Запоминающие устройства», щелкнуть по нему правой кнопкой мыши и выбрать «Инициализировать диск». После этого следует следовать указаниям программы инициализации для завершения процесса.
Срок службы серверного HDD
Срок службы серверного жесткого диска зависит от модели и условий эксплуатации. Некоторые серверные жесткие диски могут работать до 10 лет, но в среднем срок службы составляет около 5 лет. Важно регулярно проводить техническое обслуживание и проверку жестких дисков, чтобы своевременно обнаруживать и устранять возможные проблемы.