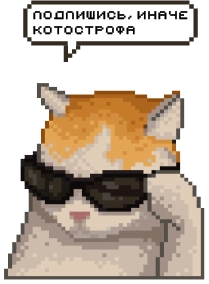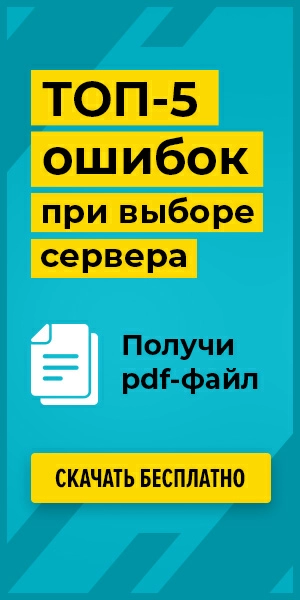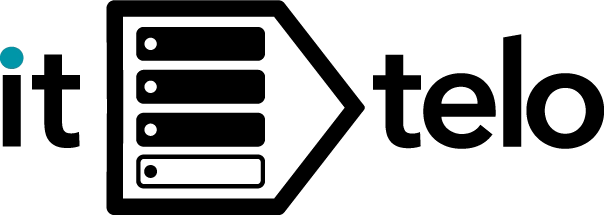Виртуализация в Биосе
- Методы включения
- Что такое виртуализация, и зачем её включать?
- Проверка доступности виртуализации
- Процесс включения
- Узнаем статус виртуализации
- Включение виртуализации
- Суть технологии
- Включение на Intel и AMD
- Что такое аппаратная виртуализация
- Решение возможных проблем
- Включение на материнских платах от разных брендов
- Включение технологии виртуализации на рабочих станциях HP и компьютерах HP для бизнеса
- Зачем нужно включать виртуализацию в БИОСе
- Что происходит после активации виртуализации?
- В БИОС нет виртуализации?
- Зачем отключать виртуализацию?
- Можно ли запустить эмулятор без виртуализации?
- Как узнать есть ли поддержка виртуализации?
- Какие проблемы решает виртуализация?
Визуализация в BIOS – это системная опция, используемая при запуске виртуальной машины или какого-либо эмулятора. Благодаря ей удается добиться высокой производительности при запуске нескольких ОС на одном устройстве. Нюансы запуска виртуализации могут отличаться в разных версиях BIOS.
Методы включения
Для активации виртуализации нужно перейти в UEFI/BIOS компьютера. Современные системы используют преимущественно UEFI с графическим интерфейсом, что существенно упрощает процесс. Настройки зависят от производителя оборудования. Для процессоров Intel актуальных поколений нужно:
- Войти в UEFI (обычно клавишей Del, F2 или F12 при загрузке).
- Найти раздел "Advanced" или "CPU Configuration" (часто скрыт в разделе "Advanced Mode", который активируется клавишей F7).
- Включить опции "Intel Virtualization Technology (VT-x)" и "Intel VT-d" (для виртуализации ввода-вывода).
- Сохранить настройки клавишей F10 и перезагрузить систему.
Для новейших процессоров AMD (Ryzen серии 7000/8000):
- Войти в UEFI и переключиться в расширенный режим.
- Найти раздел "Advanced" → "CPU Configuration" или "AMD CBS" → "CPU Common Options".
- Включить опции "SVM Mode" и "AMD-V" (могут также называться "AMD Virtualization").
- Дополнительно может потребоваться активировать "IOMMU" для аппаратной виртуализации ввода-вывода.
В современных системах часто доступна опция "Quick Boot" для быстрого включения всех технологий виртуализации одним переключателем.

Что такое виртуализация, и зачем её включать?
Виртуализация позволяет запустить на ПК или сервере вторую операционную систему. Технология предоставляет преимущества:
- повышение производительности в 4–5 раз при работе с двумя ОС;
- возможность использовать в виртуальной системе больше мощности процессора;
- обеспечение стабильной производительности в играх и приложениях.
Виртуализация в том числе помогает обеспечить доступ к разным библиотекам приложения. Ознакомиться с технологией важно перед тем, как создать свой сервер для веб-сайта.
Проверка доступности виртуализации
В современных системах проверка доступности виртуализации значительно упростилась благодаря встроенным инструментам операционных систем:
- Универсальный способ через PowerShell: Откройте PowerShell и выполните команду Get-ComputerInfo -Property "Hyper*". Система отобразит статус виртуализации и её доступность на вашем оборудовании.
- Для всех процессоров: Используйте кросс-платформенную утилиту CPU-Z последней версии. Во вкладке "CPU" в разделе "Instructions" ищите метки "VT-x" (Intel) или "AMD-V" (AMD).
- Через встроенную диагностику Windows: Откройте "Сведения о системе" (msinfo32), перейдите в раздел "Виртуализация" и просмотрите статус "Включена с расширениями".
- Через универсальные инструменты виртуализации: Запустите программу установки любого современного гипервизора (VMware Workstation Pro, VirtualBox, Hyper-V), которая автоматически проверит доступность и статус технологии виртуализации.
Большинство современных моделей процессоров поддерживают расширенные функции виртуализации, включая вложенную виртуализацию и аппаратную защиту памяти.
Правильный выбор оборудования для локальной сети позволяет упростить работу с несколькими операционными сетями.
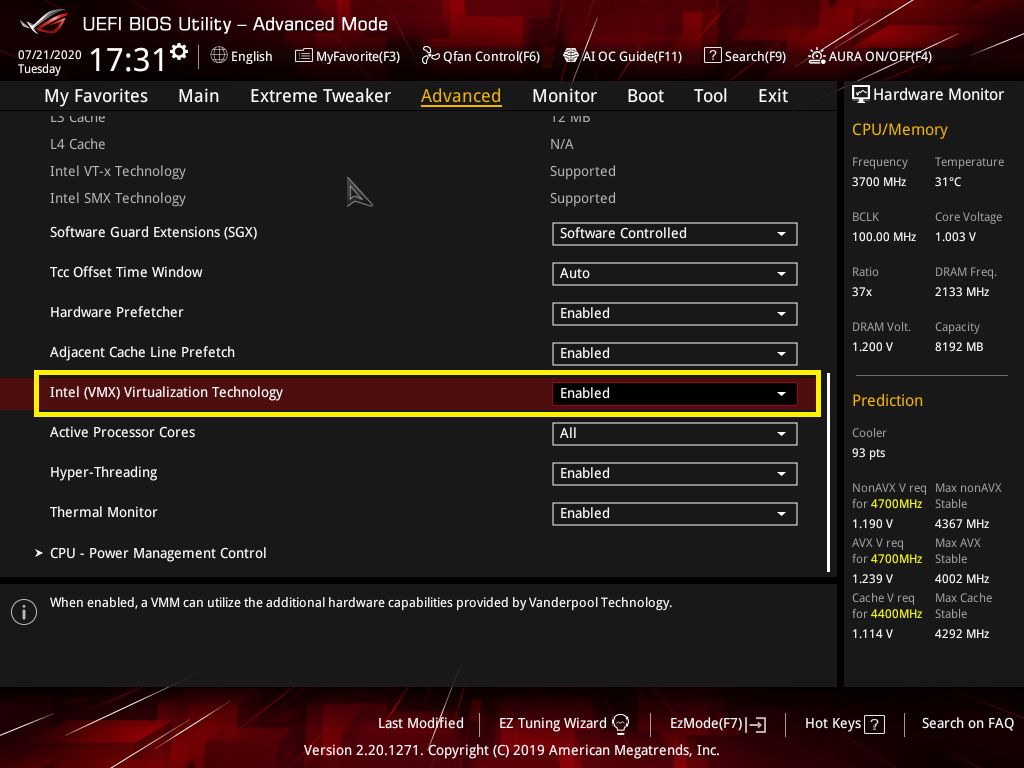
Процесс включения
Перед включением виртуализации нужно зайти в BIOS. Для этого можно использовать один из встроенных методов: посредством «горячих» клавиш. В первом случае потребуется перезагрузить систему и в моменте запуска нажать на соответствующую клавишу. Комбинация кнопок может отличаться у разных производителей системной платы. Например, F1, F2, Esc, Del – и это далеко не все вариации. Узнать комбинацию можно, изучив техническую документацию к компьютеру. Это нужно сделать перед тем, как купить сервер и приступить к настройке виртуальной машины.
Узнаем статус виртуализации
Проверить текущий статус виртуализации на работающем компьютере можно несколькими способами:
- Через Диспетчер задач: Нажмите Ctrl + Shift + Esc, перейдите на вкладку "Производительность" → "Процессор". В правой панели найдите пункт "Виртуализация" со статусом "Включено" или "Отключено". В современном интерфейсе Windows статус отображается с цветовым индикатором.
- Через Терминал Windows: Выполните команду systeminfo и найдите в результатах раздел "Требования к аппаратной виртуализации", где отображаются статусы всех технологий виртуализации.
- Через инструмент виртуальных машин: Многие современные программы виртуализации (VMware, VirtualBox, Hyper-V Manager) имеют встроенную диагностику, отображающую не только статус, но и уровень поддержки аппаратной виртуализации.
- Через голосового помощника: В современных Windows можно просто спросить у Copilot: "Включена ли виртуализация на этом компьютере?", и получить моментальный ответ с рекомендациями.
Включение виртуализации
Современные материнские платы и серверные системы используют унифицированные, но при этом брендированные интерфейсы UEFI. Местоположение настроек виртуализации:
- ASUS (ROG, TUF, Prime): В меню "Advanced" → "CPU Configuration" → "Intel Virtualization Technology" или "SVM Mode" для AMD. В новейших моделях доступна функция "Smart Virtualization" для автоматической оптимизации параметров под конкретные гипервизоры.
- Gigabyte (AORUS): Раздел "Tweaker" или "Advanced Mode" → "Settings" → "Platform Power" → "CPU Configuration" → "VMX" (Intel) или "SVM Mode" (AMD). Новые модели предлагают пресеты настроек для разных сценариев виртуализации.
- MSI (MEG, MPG): "OC" → "CPU Features" → "Virtualization" или через интуитивный интерфейс "Click BIOS 6" в разделе "Virtualization Settings".
- Dell (PowerEdge, OptiPlex): "System Setup" → "System BIOS" → "Processor Settings" → "Virtualization Technology". Серверные системы имеют расширенные настройки вложенной виртуализации.
- HPE (ProLiant, Integrity): В современном "UEFI System Utilities" → "System Configuration" → "BIOS/Platform Configuration" → "Virtualization Options".
В большинстве современных систем доступна функция поиска по ключевому слову "virtual" прямо в интерфейсе UEFI, что существенно упрощает нахождение всех связанных параметров.
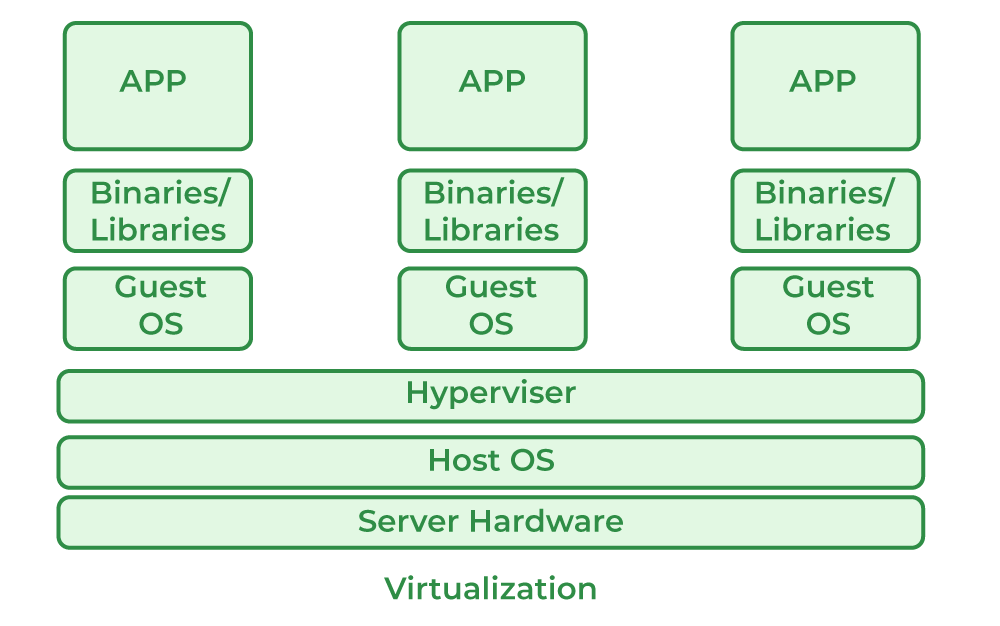
Суть технологии
Это технология создания виртуальной машины на базе архитектуры CPU. С ее помощью можно запускать несколько ОС на одном процессоре, настраивая варианты распределения нагрузки.
Аппаратная виртуализация поддерживается только CPU с набором настроек VMX. Они позволяют получить прямой доступ из ОС виртуальных машин к основным ресурсам процессора. Такие системы также называют гостевыми, так как они находятся в виртуальной среде. Для работы с технологией применяется специальное ПО гипервизор. Оно разделяет гостевые системы, делая их независимыми друг от друга, но при этом позволяет им использовать общие ресурсы сервера.
Среди достоинств технологии можно выделить то, что такие машины не сказываются на рабочей скорости друг друга и не забирают лишние ресурсы.
Включение на Intel и AMD
Активация технологии производится через настройки BIOS. Для начала нужно перейти в базовую систему ввода-вывода, не загружая предустановленную операционную систему. Затем нужно найти соответствующий параметр настройки – его название может отличаться в зависимости от используемого CPU. Настройка для AMD:
- Перейти в BIOS.
- Открыть раздел Advanced, затем – CPU Configuration.
- В перечне отыскать SVM Mode и выбрать значение Enabled или Auto.
- Выйти из системы, сохранив параметры.
Для процессоров Intel алгоритм работы практически не отличается. Нужно также перейти в BIOS, затем в расширенные настройки и раздел CPU Configuration. В этом случае искомая опция будет называться Intel Virtualization Technology (если ее нет, то устройство может не поддерживать виртуализацию) – нужно выбрать значение Enable, потом все сохранить.
Что такое аппаратная виртуализация
Каждая виртуальная машина имеет свою собственную виртуальную версию аппаратного обеспечения, такую как процессор, память, жесткий диск. В результате каждая операционная система воспринимает себя как единственную на компьютере, хотя на самом деле они работают параллельно с другими.
Преимущества аппаратной виртуализации включают возможность легкого переключения между различными операционными системами без перезагрузки компьютера, более эффективное использование вычислительных ресурсов и упрощение управления.
Решение возможных проблем
Если опции виртуализации отсутствуют в UEFI/BIOS или возникают проблемы с её активацией, можно предпринять следующие шаги:
- Проверьте актуальность UEFI/BIOS: Многие производители выпустили обновления, расширяющие возможности виртуализации. Используйте фирменные утилиты (ASUS EZ Flash, MSI M-FLASH, Gigabyte Q-Flash) для безопасного обновления прошивки.
- Проверьте настройки безопасности: В современных системах виртуализация может блокироваться модулем TPM или настройками Secure Boot. Проверьте эти разделы в UEFI.
- Активируйте через операционную систему:
- В Windows 11/10 Pro и выше: bcdedit /set hypervisorlaunchtype auto через PowerShell (от администратора).
- Включите изоляцию ядра и виртуализацию через "Параметры" → "Конфиденциальность и безопасность" → "Безопасность устройства".
- Воспользуйтесь "Оптимизатором виртуализации" в Центре управления Windows.
- Проверьте физические настройки: На некоторых серверных платформах может потребоваться физическая установка перемычек или переключателей на материнской плате для разблокировки расширенных функций виртуализации.
- Проверьте совместимость ПО: Некоторые антивирусные программы и средства безопасности могут блокировать виртуализацию. Временно отключите их и проверьте статус.
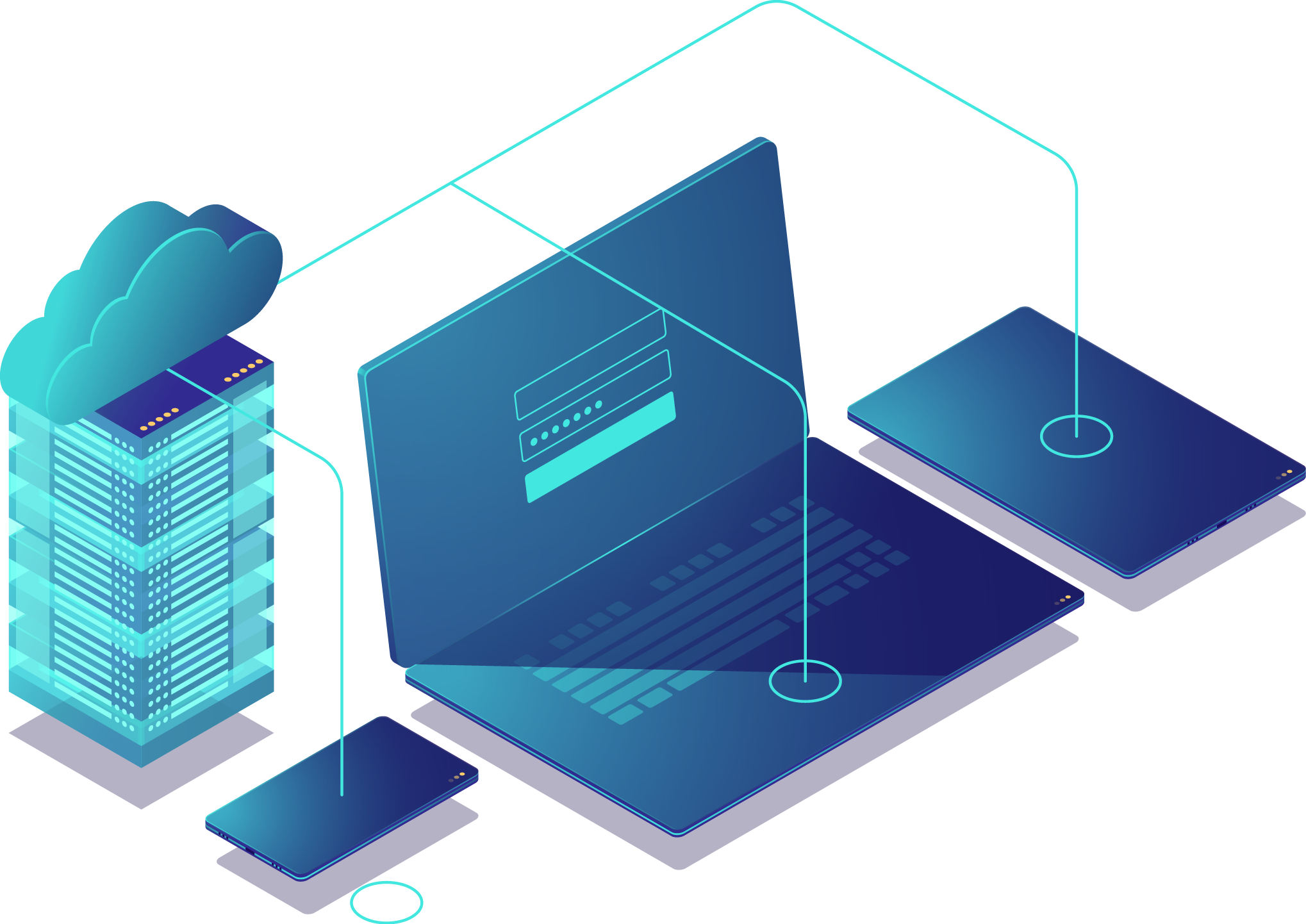
Включение на материнских платах от разных брендов
Метод включения виртуализации может отличаться в зависимости от бренда. Для ASUS нужно:
- Запустить компьютер и нажать клавишу Delete, чтобы войти в BIOS.
- Найти раздел Advanced и выберите вкладку CPU Configuration.
- Найти нужную опцию и установить значение Enabled.
- Сохранить все настройки.
Для Gigabyte:
- Запустить компьютер и нажмите клавишу Delete, чтобы войти в BIOS.
- Найти раздел Advanced Frequency Settings и выбрать вкладку Advanced CPU Core Settings.
- Найти требуемую и установить значение Enabled.
- Применить настройки.
Для MSI:
- Запустить компьютер и нажать клавишу Delete, чтобы войти в BIOS.
- Найти раздел Overclocking и выбрать вкладку CPU Features.
- Найти опцию и включить ее.
- Применить настройки.
Настройки в BIOS могут называться по-разному в зависимости от конкретной модели материнской платы.
Включение технологии виртуализации на рабочих станциях HP и компьютерах HP для бизнеса
Технология доступна на рабочих станциях HP и ПК для бизнес-целей от этого бренда. Для ее включения нужно:
- Нажать на F10 при включении системы.
- Перейти в раздел Безопасность, затем – в Безопасность USB.
- Клавишами перевести курсор на графу Технология виртуализации, затем выбрать значение Включена.
- Сохранить настройки и выйти из системы.
Зачем нужно включать виртуализацию в БИОСе
Включение виртуализации в современных UEFI/BIOS открывает доступ к широкому спектру передовых технологий:
- Запуск гипервизоров нового поколения: Помимо классических VMware, VirtualBox и Hyper-V, становятся доступны облегченные и оптимизированные решения вроде Proxmox VE, KVM, QEMU с аппаратным ускорением и контейнерные системы виртуализации.
- Поддержка AI-ускорения: Современная виртуализация обеспечивает прямой доступ виртуальных машин к нейронным блокам процессоров для ускорения задач искусственного интеллекта и машинного обучения.
- Изоляция и безопасность: Включенная виртуализация позволяет использовать передовые технологии безопасности, такие как защищенные анклавы памяти, изолированные среды выполнения и аппаратную защиту от вторжений.
- Разработка облачных приложений: Локальное тестирование микросервисной архитектуры и контейнеризированных приложений перед их развертыванием в облачных средах.
- Оптимизация энергопотребления: Современные технологии виртуализации позволяют динамически перераспределять ресурсы между виртуальными машинами, значительно снижая энергопотребление при сохранении производительности.
Кроме того, технологии аппаратной виртуализации становятся необходимыми для работы многих современных приложений, включая средства разработки, системы защиты и программы для анализа данных.
Что происходит после активации виртуализации?
Компьютер сможет использовать гипервизоры для создания и запуска виртуальных машин. Это позволит вам запускать несколько ОС на одном сервере, что дает возможность:
- Использовать разные операционные системы для различных задач без необходимости установки их на отдельные физические компьютеры.
- Тестировать приложения на разных ОС, прежде чем установить их на рабочий компьютер.
- Изолировать определенные программы или сервисы, чтобы они не влияли на работу других программ.
- Уменьшить затраты на оборудование, так как можно запускать несколько виртуальных машин на одном сервере.
Кроме того, технология повышает производительность и эффективность распределения ресурсов компьютера, особенно при работе с большим объемом данных или выполнении сложных вычислительных задач.
В БИОС нет виртуализации?
Если в системе нет опции, то рекомендуется:
- Проверить CPU-поддержку. Для этого можно воспользоваться утилитой, которую предоставляет производитель процессора.
- Обновить прошивку BIOS до последней версии. В новых версиях BIOS могут появляться дополнительные опции, в том числе и для включения виртуализации.
- Если обновление BIOS не помогло, попробовать найти модифицированную версию BIOS от сторонних разработчиков, которые добавили поддержку виртуализации.
- Если ничего из перечисленного не помогло, возможно, что материнская плата не поддерживает технологию. В этом случае придется приобрести новую материнскую плату или компьютер с поддержкой виртуализации.
Важно учитывать, что включение виртуализации может иметь некоторые ограничения на производительность вашего компьютера, поэтому рекомендуется использовать ее только при необходимости.
Зачем отключать виртуализацию?
Постоянно активная виртуализация может привести к некоторым проблемам:
- Совместимость: некоторые приложения или драйверы могут не работать должным образом в виртуальной среде.
- Безопасность: в определенных случаях, особенно когда работают с конфиденциальными данными, может быть полезно отключить виртуализацию для предотвращения утечки информации.
- Производительность: иногда включение виртуализации может приводить к снижению производительности системы.
- Перегрузка системы: если на компьютере запущено слишком много виртуальных машин, это может привести к перегрузке системы и снижению производительности в целом.
Важно понимать, что отключение виртуализации может повлиять на работу некоторых приложений и функций, поэтому перед отключением необходимо оценить все последствия и принять решение на основе конкретных обстоятельств.
Можно ли запустить эмулятор без виртуализации?
Современные эмуляторы можно запустить без включенной виртуализации, но с серьезными ограничениями. Ситуация значительно изменилась за последние годы:
- Эмуляторы Android: Новейшие версии популярных эмуляторов (Android Studio Emulator, GameLoop, LDPlayer, Waydroid) требуют включенной виртуализации для нормальной работы. Хотя BlueStacks X и NoxPlayer сохранили ограниченную поддержку работы без виртуализации, их производительность будет на 70-80% ниже оптимальной.
- Консольные эмуляторы: Современные эмуляторы PlayStation, Xbox и Nintendo (RPCS3, Xenia, Yuzu) активно используют аппаратную виртуализацию для достижения игровой производительности. Без неё многие игры будут работать с недопустимо низким FPS или не запустятся вовсе.
- Альтернативные решения: Для случаев, когда виртуализация недоступна, существуют облачные решения с удаленным доступом к эмуляторам через браузер, такие как AirTest или Cloud Android.
- Облегченные варианты: Некоторые разработчики предлагают специальные "лайт-версии" своих эмуляторов с минимальными требованиями, жертвуя многими функциями и графикой.
Важно понимать, что современные приложения и игры требуют значительной вычислительной мощности, которую практически невозможно обеспечить без аппаратной виртуализации.
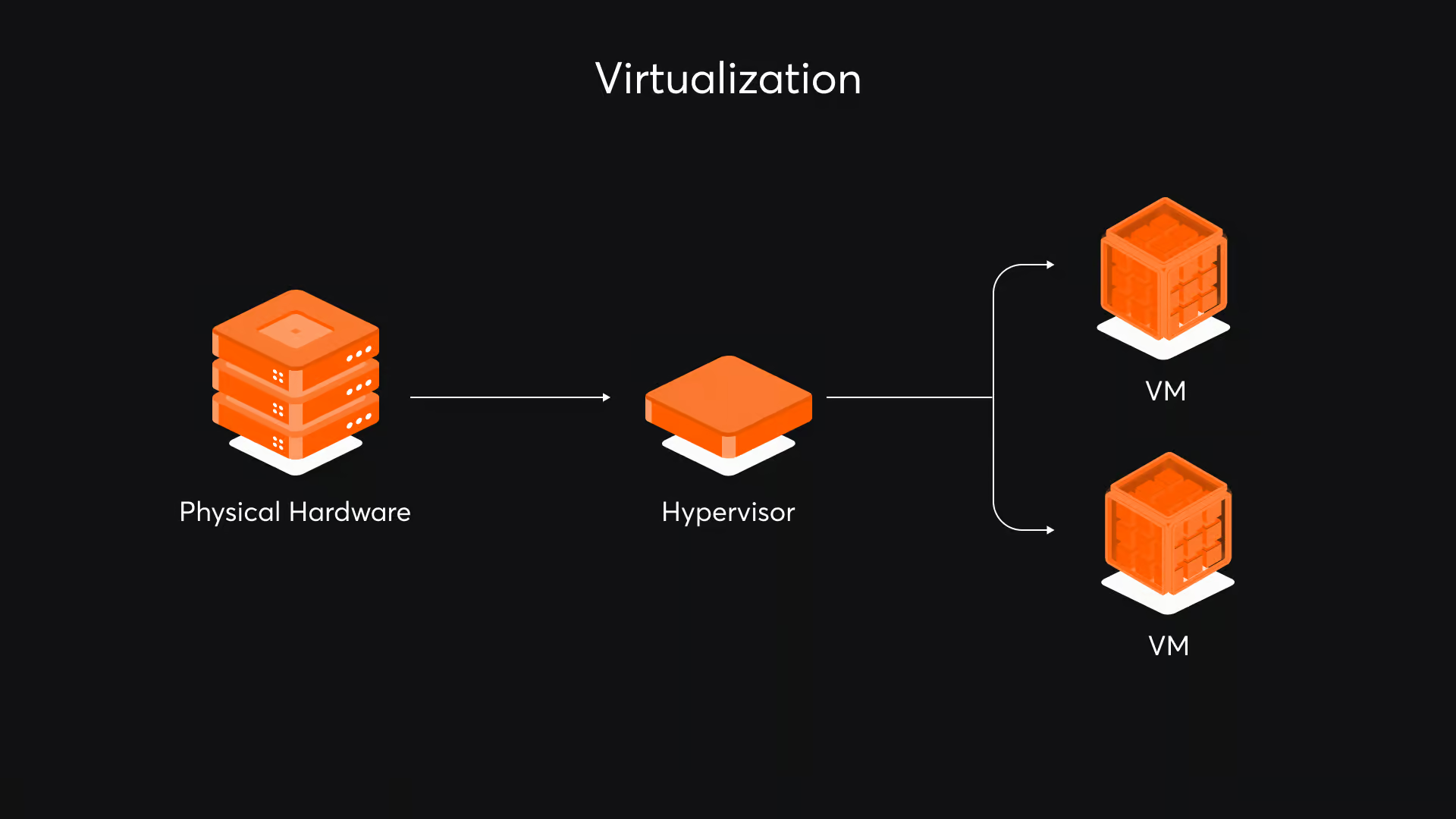
Как узнать есть ли поддержка виртуализации?
Узнать, поддерживается ли виртуализация, можно одним из способов:
- изучить спецификацию процессора;
- проверить через БИОС;
- использовать ПО от разработчиков CPU.
Для использования виртуализации требуется не только поддержка со стороны процессора, но и со стороны ОС и гипервизора. Нужно проверить все системы, которые планируется использовать для работы виртуальной среды.
Какие проблемы решает виртуализация?
Виртуализация позволяет решить некоторые проблемы, связанные с управлением и использованием информационных технологий. Некоторые из них:
- Эффективное использование ресурсов: возможность запускать на одном сервере несколько виртуальных машин.
- Управление приложениями: изолировать приложения и сервисы на разных виртуальных машинах, что упрощает управление и обновление программного обеспечения и повышает их безопасность.
- Тестирование ПО: позволяет создавать виртуальные среды для тестирования программ без необходимости использования отдельного физического компьютера.
- Безопасность: может помочь предотвратить утечку конфиденциальной информации через виртуальные машины путем их изоляции и ограничения доступа к данным.
- Мобильность: может упростить перенос системы и данных между различными физическими серверами в случае необходимости.
- Резервное копирование: позволяет создавать резервные копии для защиты информации.
Виртуализация – это эффективный инструмент, упрощающий работу с несколькими операционными системами. Ее применяют для разных целей в зависимости от потребностей разработчика.