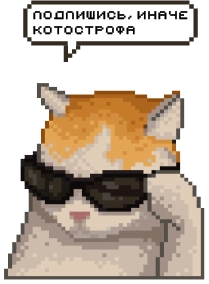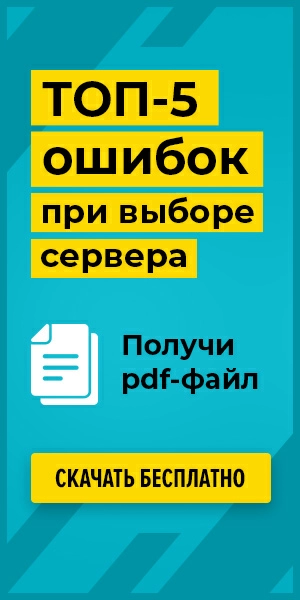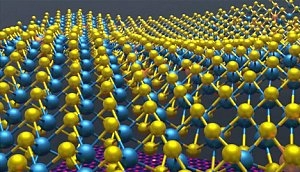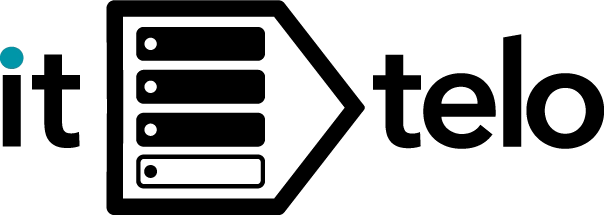Как обновить маршрутизатор
- Как обновить прошивку роутера?
- Как узнать IP-адрес маршрутизатора?
- Как посмотреть IP-адрес маршрутизатора на Windows
- Как найти IP маршрутизатора в Mac
- Как в целом обновить прошивку роутера?
- Как обновить прошивку роутера D-Link?
- Обновление прошивки без сохранения настроек
- Обновление прошивки с сохранением настроек
Если с момента покупки вашего маршрутизатора прошло несколько лет, а вы за это время не заглядывали в его настройки, с большой долей вероятности производитель успел выпустить для него обновление прошивки. Рекомендуем не пренебрегать его установкой, так как это позволит получить массу преимуществ и при этом повысить безопасность интернет-соединения.
Как обновить прошивку роутера?
Как и многие другие современные устройства, маршрутизатор, имеет встроенную энергонезависимую память. Продвинутые пользователи называют ее прошивкой. Именно в ней хранятся первоначальные настройки роутера. С завода гаджет выпускается с актуальной версией прошивки. Но, как известно, ничто не вечно под Луной. Время идет, появляются все более новые и продвинутые технологии, разработчики выявляют допущенные ранее ошибки и совершенствуют процесс эксплуатации модели. Поэтому для стабильной и корректной работы маршрутизатора нужно систематически обновлять его прошивку до последней версии.
Теоретически производители не только не запрещают, но и всячески поощряют обновление микропрограмм, установленных на роутере. Но если что-то пойдет не так и апгрейд сетевого устройства окажется неудачным, это может быть чревато утратой права на бесплатную гарантию. Поэтому к решению данной задачи следует подходить осторожно и со всей ответственностью:
Заранее побеспокойтесь о бесперебойном электропитании для сервера и роутера;
- Удалите из гнезда WLAN сетевой кабель;
- Желательно подключить маршрутизатор к серверу через провод RJ-45, так как перепрошивка с помощью беспроводного соединения зачастую становится источником множества проблем.
Как узнать IP-адрес маршрутизатора?
IP-адрес маршрутизатора, используемый по умолчанию, различается в зависимости от конкретной модели сетевого устройства и бренда-производителя. В частности, в России продаются модели со следующими IP:
192.168.0.1 - пожалуй, это самый часто встречающийся IP в роутерах D-Link и TP-Link.
192.168.1.1 - еще один популярный адрес, который используется преимущественно в устройствах Linksys и Cisco.
192.168.2.1 - этот IP применяется преимущественно компанией Belkin.
Внимание! IP по умолчанию при необходимости можно изменить при наличии права администратора.
Существует, как минимум несколько способов, узнать IP пользовательского маршрутизатора:
Посмотреть на этикетке сетевого устройства. Ее можно найти на корпусе роутера. Помимо IP там также содержатся сведения о модели маршрутизатора, его MAC, сетевых настройках, доступные стандарты вай-фай связи, технология подключения, контакты производителя.
Узнать IP-адрес посредством web-интерфейса роутера. Сделать это можно с помощью административной панели маршрутизатора. Алгоритм действий следующий:
- в браузере вбейте IP сетевого шлюза по умолчанию: в зависимости от модели - 192.168.0.1, 192.168.1.1 и т.д.
- если все выполнено правильно, вы попадете на страницу, где требуется пройти аутентификацию сетевого устройства;
- чтобы получить доступ к личному кабинету, воспользуйтесь логином и паролем, которые указаны производителем на этикетке или в технической документации.
- если учетные данные введены верно, вы попадаете в административную консоль маршрутизатора. Его IP обычно указан на главной странице, дублируется в разделе с сетевыми настройками.
Посмотреть IP-адрес роутера на смартфоне. Для этого потребуется:
- на телефоне перейдите в настройки;
- зайдите в подраздел “Сеть и интернет”;
- найдите, к какой сети вай-фай вы подключены в настоящий момент;
- в сведениях о сети зайдите в подпункт “Дополнительно”. В нем содержится полная информация об используемой сети, в т.ч. об IP сетевого маршрутизатора.
Как посмотреть IP-адрес маршрутизатора на Windows
На ОС Windows посмотреть IP маршрутизатора можно:
Через командную строку:
- в поисковой строке ОС вбейте cmd и дождитесь загрузки командной строки.
- с клавиатуры в командной строке впишите ipconfig и тапните по Enter на клавиатуре.
- в результатах выполнения заданной команды найдите строчку «Основной шлюз по умолчанию». Около нее находится искомый IP роутера.
Через системные настройки:
- Откройте раздел с “Сетевыми подключениями”.
- Перейдите в “Свойства” активного в текущий момент сетевого подключения.
- Дважды кликните по пункту “TCP/IPv4”.
- На экране появится окно, в котором можно посмотреть сведения об IP роутера (строчка “Основной DNS-суффикс”).
Как найти IP маршрутизатора в Mac
На Mac OS, чтобы посмотреть IP роутера:
Через командную строку:
- Запустите командную строку и пропишите в ней netstat-nr | grep default.
- Сведения о сети можно посмотреть в результатах выполнения заданной команды. Для этого достаточно найти строчку с меткой default.
Через системные настройки:
- Чтобы попасть в подраздел с “Системными настройками”, на рабочем столе кликните мышкой по лого Apple.
- В пункте “Сеть” найдите подпункт “Дополнительно”.
- Выберите TCP/IP. Запрашиваемая вами информация находится в строчке “Адрес роутера”.

Как в целом обновить прошивку роутера?
Прежде всего убедитесь, что маршрутизатор подключен к серверу с помощью Ethernet-кабеля. Далее:
- Запустите на web-браузер (может быть любым).
- Укажите IP в адресной строке обозревателя.
- Введите учетные данные для перехода в панель администратора сетевого устройства.
- Зайдите в “Обновление прошивки”.
- В браузере откройте новую вкладку и загрузите в ней страницу с сайтом компании-производителя роутера.
- Найдите нужную модель - здесь же будет находиться актуальная на сегодня версия прошивки. Скачайте обновление.
- Файл с прошивкой загружается в архиве - zip-папке. Распакуйте архив.
- Вернитесь на вкладку с панелью администратора роутера.
- Кликните по команде “Обзор” и укажите путь к распакованному файлу с актуальной версией прошивки.
- Запустите обновление. Главное - чтобы установка не прерывалась. Дождитесь завершения установки прошивки.
- Перезагрузите сетевое устройство.
Как обновить прошивку роутера D-Link?
Для некоторых моделей маршрутизаторов не нужно вручную загружать и устанавливать обновление. Достаточно скачать файл прошивки с сайта производителя сетевого устройства. В качестве примера рассмотрим, как выполняется обновление роутере от компании D-Link:
- Запустите браузер, загрузите страницу производителя D-Link.
- Найдите модель маршрутизатора, перейдите на ее страницу и загрузите архив с обновлением. Разархивируйте файл, а после сохраните его в любое удобное место: рабочий стол, документы и т.д.
- В адресную строку веб-обозревателя вбейте IP роутера.
- Дождитесь загрузки страницы, где необходимо будет указать уникальные учетные данные пользователя (логин и пароль можно посмотреть в технической документации к сетевому устройству).
- Зайдите в раздел “Инструменты” - “Обновить шлюз”.
- Кликните по кнопке “Обзор”, укажите путь к файлу с прошивкой.
- Подтвердите свои действия, кликнув по команде “Обновить шлюз”.
- Дождитесь завершения обновления. Перезагрузите маршрутизатор и убедитесь, что все работает стабильно и без сбоев.
Обновление прошивки без сохранения настроек
Прошивку на роутере можно обновить с сохранением или без сохранения настроек. Для начала предлагаем рассмотреть самый простой вариант апгрейда - без сохранения настроек. После установки последней версии микропрограмм роутер автоматически вернется к заводским настройкам, после чего придется заново выполнять его конфигурацию под определенные потребности и условия.
Для лучшего понимания в качестве наглядного примера рассмотрим апгрейд маршрутизатора TP-Link. В общем виде алгоритм действий для перепрошивки роутеров других брендов будет похожим:
- Уточните уникальные идентификационные данные своего роутера. В частности, вам нужно будет название модели для поиска свежей версии прошивки. Для этого переверните сетевое устройство и на обратной стороне корпуса найдите заводскую этикетку.
- На заводской этикетке найдите название модели, версию аппаратной ревизии гаджета. Все сведения рекомендуем записать. Не забывайте, что прошивка, предназначенная для одной ревизии, скорее всего будет несовместима с оборудованием иной версии.
- В браузере загружаем официальный сайт компании-производителя маршрутизатора. Перейдите в раздел “Поддержка”, найдите модель роутера и актуальный файл с прошивкой. Загрузите его, распакуйте архив.
- В браузере в адресной строке укажите IP-адрес маршрутизатора и нажмите на клавиатуре Enter. Если вы не изменяли IP, по умолчанию он будет 192.168.0.1 или 192.168.1.1.
- Пройдите аутентификацию в веб-интерфейсе маршрутизатора. Для этого воспользуйтесь уникальными логином и паролем, указанными в технической документации к сетевому устройству.
- В веб-интерфейсе панели администратора перейдите в раздел с дополнительными настройками.
- В левом столбце перейдите в пункт “Системные инструменты” и выберите “Обновление встроенного ПО”.
- Кликните по кнопке “Обзор”, укажите путь к загруженному ранее файлу с актуальной версией прошивки, выделите файл и кликните по кнопке “Открыть”.
- Запустите процесс обновления роутера, нажав на кнопку “Обновить”.
- Дождитесь завершения апгрейда. Как только прошивка обновится, произойдет автоматическая перезагрузка маршрутизатора. На этом все - на вашем роутере установлена последняя версия прошивки.
Обновление прошивки с сохранением настроек
Чтобы сохранить после обновления имеющиеся пользовательские настройки и конфигурация маршрутизатора, приготовьтесь к несколько более сложным и продолжительным манипуляциям. От вас требуется выполнить резервное копирование и затем восстановление конфигурации роутера. Для решения поставленной задачи:
- Запустите web-интерфейс сетевого устройства, авторизуйтесь в панели администратора и перейдите все в тот же раздел с дополнительными настройками.
- Выберите пункт “Резервная копия и восстановление”.
- Сохраните текущие настройки роутера, кликнув по соответствующей кнопке.
- На экране появится небольшое окошко ЛКМ, здесь кликните на “ОК”, после чего файл с резервной копией пользовательских настроек и конфигурации сохраняется на сервере. Впоследствии найти его можно в загрузках браузера.
- Теперь выполните все действия, которые ранее уже были рассмотрены в первом варианте. Запустите веб-интерфейс маршрутизатора, перейдите в меню с системными инструментами, выберите пункт “Резервная копия и восстановление”.
- Найдите блок “Восстановить” и кликните по кнопке “Обзор”.
- Укажите через проводник путь к файлу с последней версией прошивки, выделите его и кликните по кнопке “Открыть”.
- Маршрутизатор обновляется и уходит в перезагрузку.
- Теперь остается загрузить пользовательские настройки. Для этого кликните по команде “Восстановить” и дождитесь завершения процесса. Готово! Прошивка роутера обновлена, действовавшая ранее конфигурация и личные настройки пользователя остались неизменными.
Как вы видите, обновить маршрутизатор своими силами вполне реально. Как правило, даже начинающие пользователи без лишних вопросов справляются с решением поставленной задачи. Но будьте внимательны и просчитывайте последствия собственных действий. Если вы сомневаетесь в своих силах или требуется консультация специалистов, обратитесь за помощью к IT-инженерам ittelo.ru.